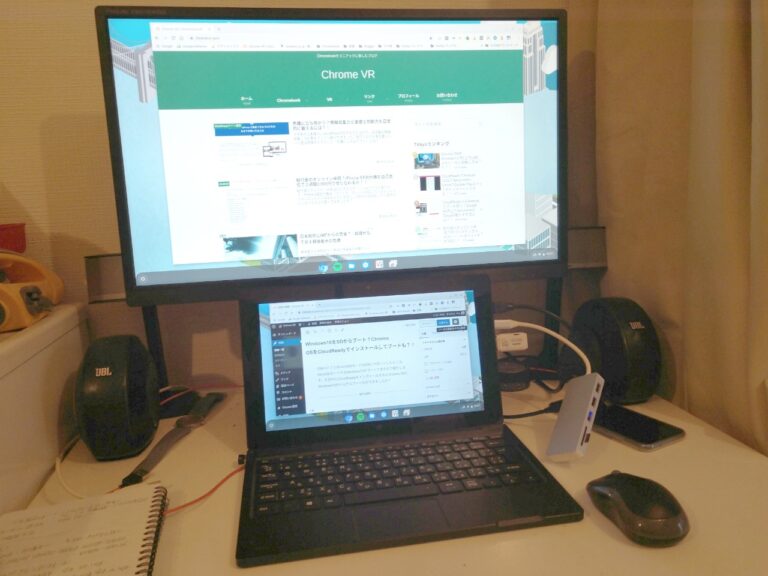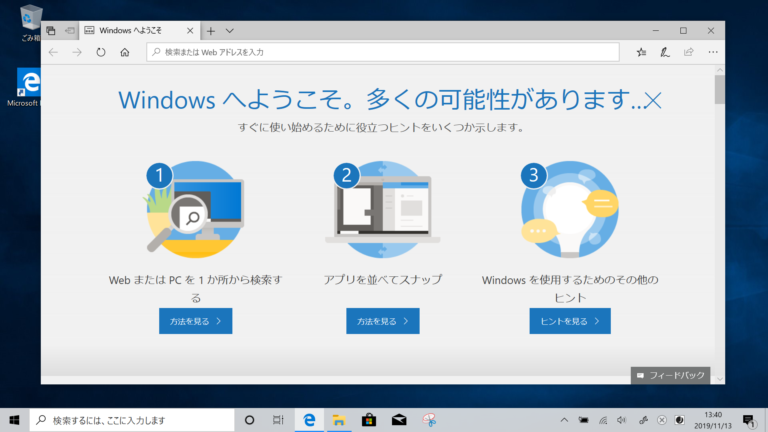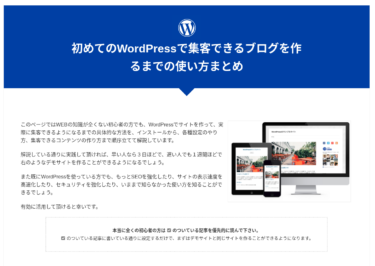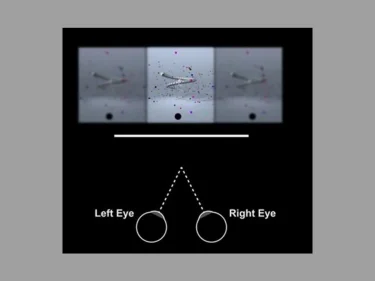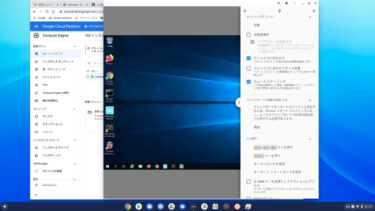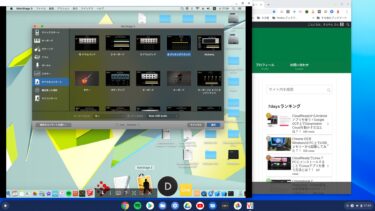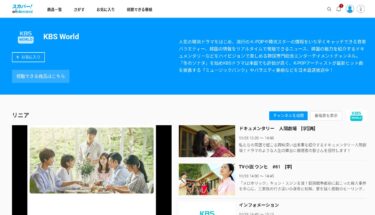USB-Cハブ上のmicroSDカード32GBにクローンしたところ、microSDカードからWindows10がブートできたので紹介します。そのPCにCloudReadyをインストールするとChrome OSとWindows10のデュアルブート化ができましたが?
はじめに
今まで使っていた2in1Windows PCのWindows10環境をmicroSDカード128GBにクローンしても、microSDカードからブートができませんでした。
「EaseUS ToDo Backup Home」は有料アプリですが、体験版は制限なしに1ヶ月間は無料で使えるようです。今回はUSB-CハブにmicroSDカード128GBを挿してクローンを行ってみたので方法を紹介します。結果はまだですが[…]
そこで、以前にChromebook上でLinux(Crouton Xubuntu)をmicroSDカード32GBにDevモードでインストールしたところ、Linuxがブートできたことを思い出し、そのmicroSDカードで同様にWindows10もブートできないか試してみました。
しかし、その時のWindows10環境では、内臓ストレージの使用領域が48GBと、32GBのmicroSDカードにクローンするには容量オーバーなので、Windows10をクリーンインストールして使用領域を20GBに縮めました。
Windows10のインストールは以前に作成したインストール用USBメモリーから行いました。
CloudReady化していた2in1Windows PCにUSBメモリーからWindows10をインストールしたので紹…
このクリーンなWindows10環境で、USB-Cハブ上のmicroSDカード32GBにクローンした結果、USB-Cハブを介してmicroSDカード32GBからWindows10がブートできたので紹介します。
「EaseUS ToDo Backup Home」は有料アプリですが、体験版は制限なしに1ヶ月間は無料で使えるようです。今回はUSB-CハブにmicroSDカード128GBを挿してクローンを行ってみたので方法を紹介します。結果はまだですが[…]
★ このmicroSDカードのWindows10環境を高速(200MB/s)マイクロUSB3.1メモリーにクローンしたところ、ブートできてサクサク使えたので以下の記事で紹介しています。
前回クローンで作成した手持ちのmicroSDカード32GB上のWindows10からブートして、USB3.1メモリー64GBにクローンしてみたので紹介します。Samsung製高速USBメモリーを購入しましたが?はじめに[…]
EaseUS ToDo Backupによるクローン
USB-CハブにmicroSDカード32GBを挿した状態で「EaseUS ToDo Backup 体験版」を開いて、左下の「ディスク/パーティションクローン」アイコンをクリックした画面が以下です。

「ハードディスク2」のSD32GBが「FAT32」になっているのは、以前にLinuxをこのmicroSDカードにインストールした時に、事前にFAT32にフォーマットしておくと成功したからです。オマジナイですが・・・
「ソース」は「ハードディスク0」にチェックを入れ「次へ」をクリック。
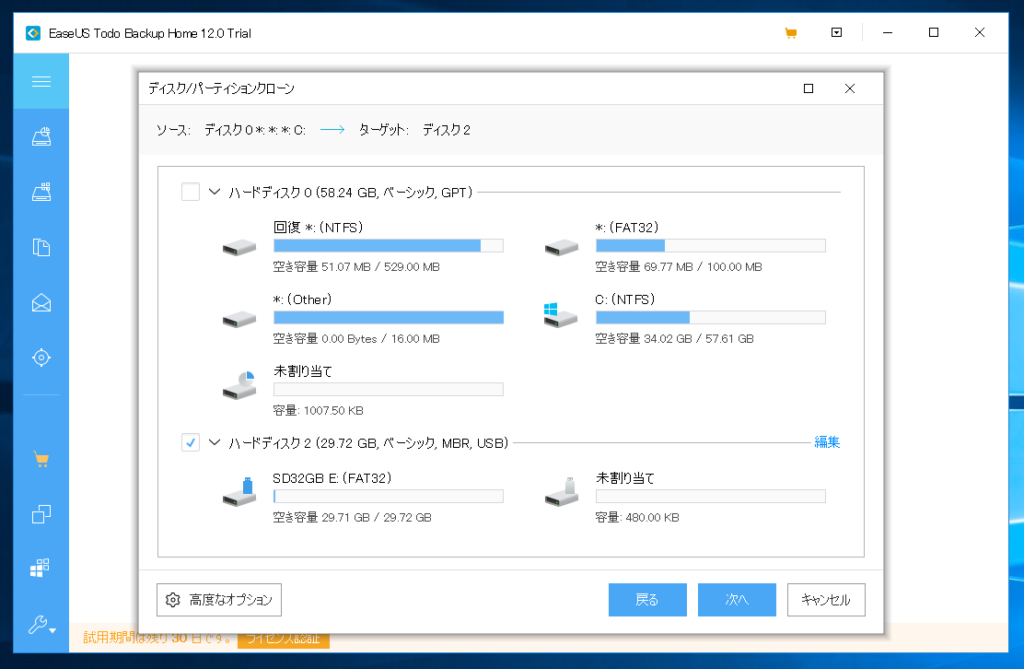
「ターゲット」は「ハードディスク2」にチェックを入れます。
ハードディスク0は「GPT」で、ハードディスク2は「MBR」ですが、今回はこのままクローンを行いました。
左下の「高度なオプション」をクリック。
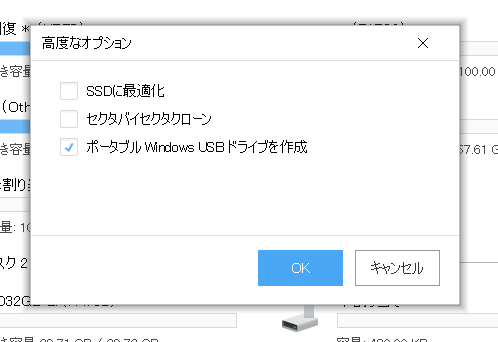
「ポータブルWindows USBドライブを作成」にチェックを入れ「OK」をクリックして閉じて、「次へ」をクリック。
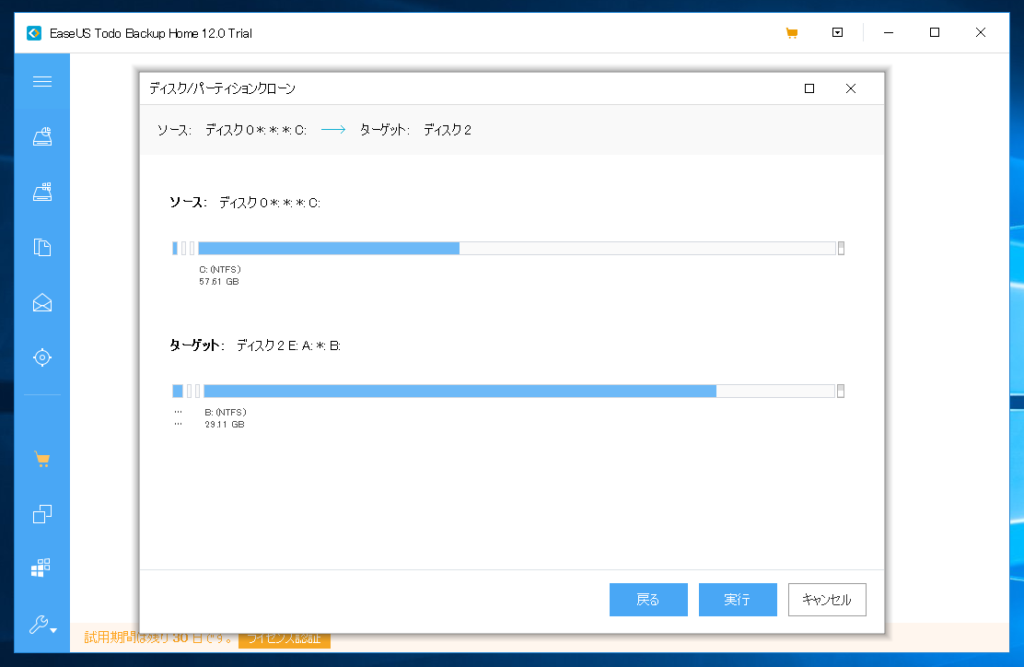
「実行」をクリック。
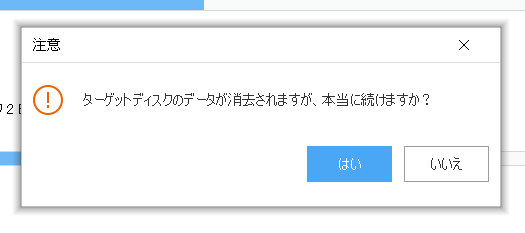
「はい」をクリック。
5分後の画面は以下です。
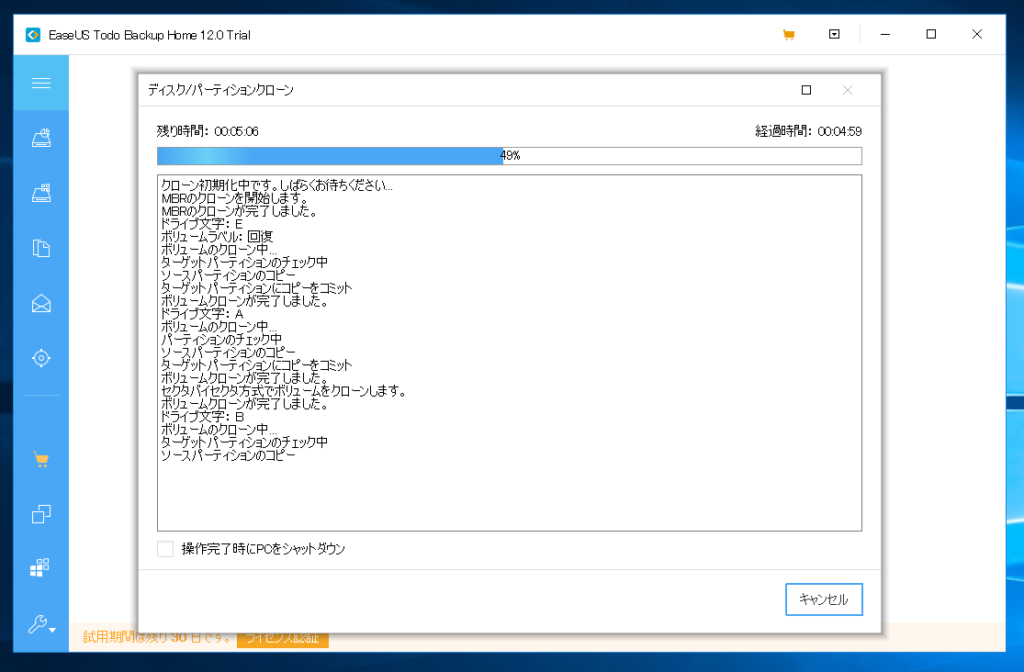
ここからが時間がかかりました。30分後が以下です。
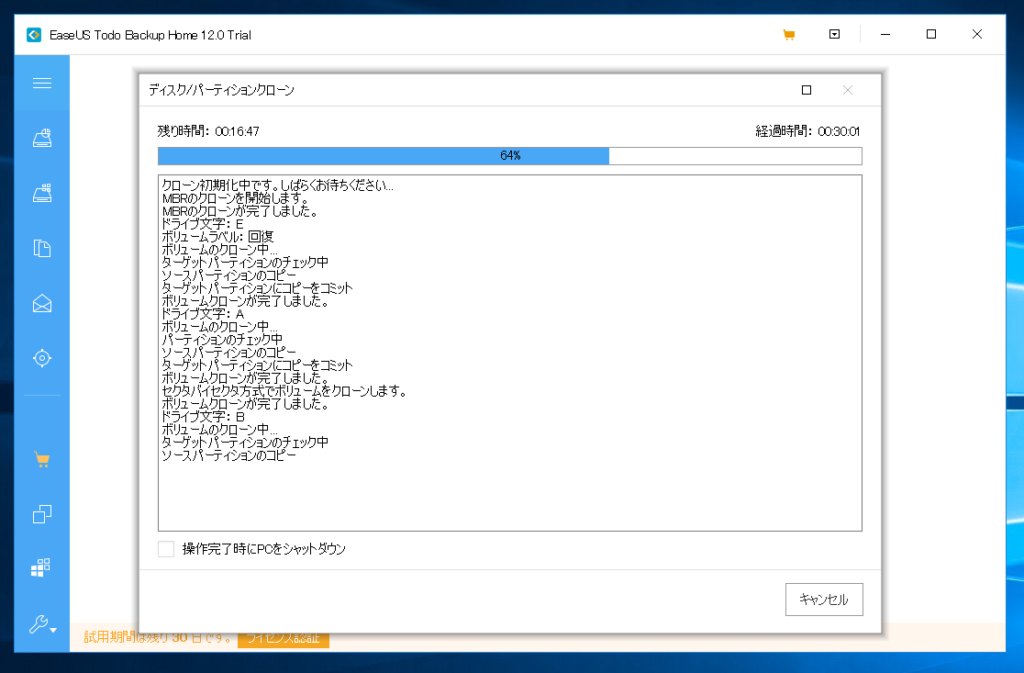
36分後に完了しました。

「完了」をクリックした後で、アプリを終了します。
microSDカードからWindows10をブート
ファイルマネージャーのPCをクリックすると以下でした。
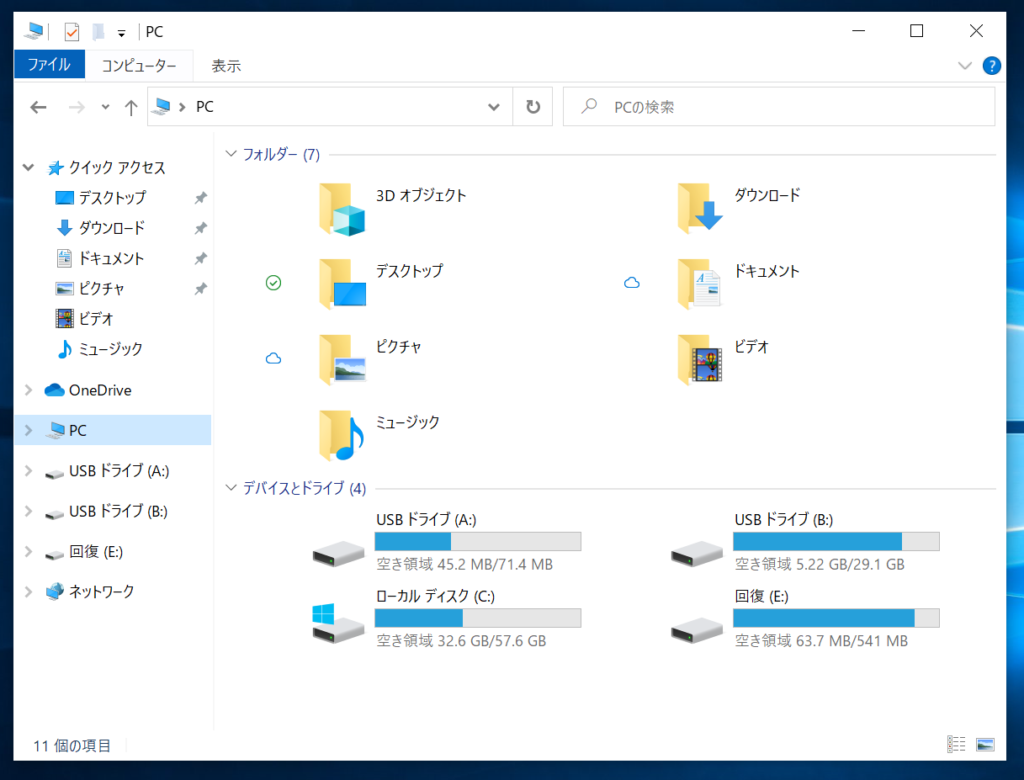
ローカルディスク(C:)の空き領域が「32.6GB/57.6GB」になっています。
Windowsをシャットダウンして、BIOSで起動します。私の場合は「音量+」と「電源」を同時に押し続けますが、一般的には「Esc」キーや「Delete」キー、F2キーなどのファンクションキーを使います。
microSDカードのUSBドライブを表す項目をハイライトさせて「Enter」キーを押すと、Windows10がブートしました。
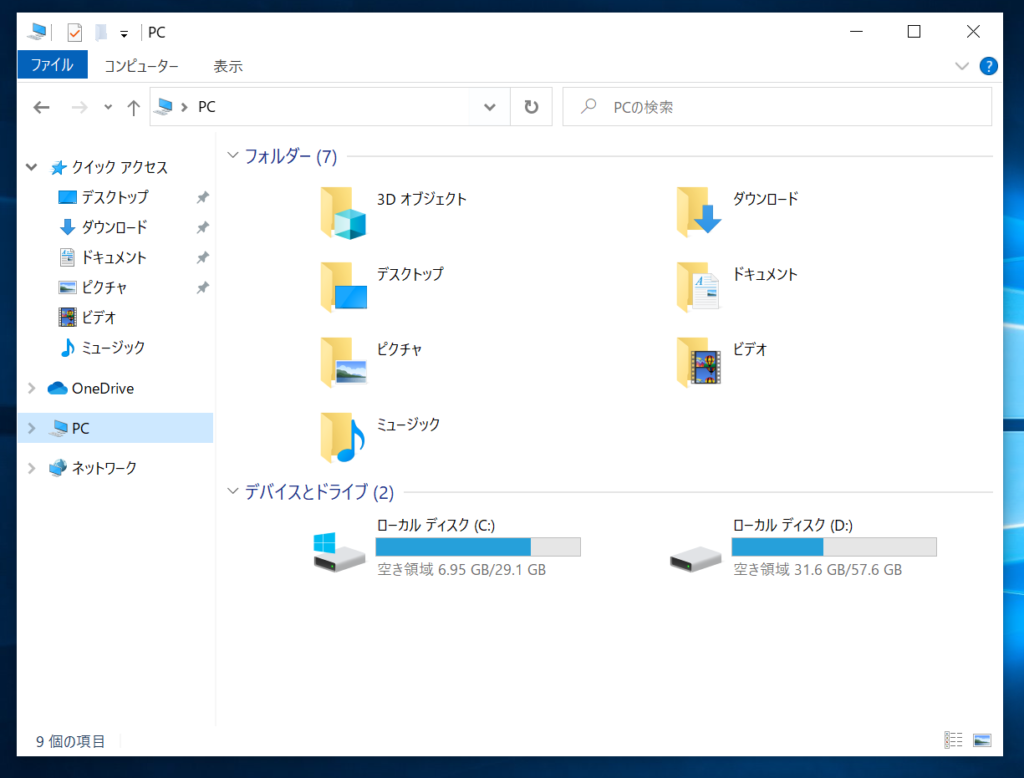
ローカルディスク(C:)の空き領域が「6.95GB/29.1GB」になっているので、明らかにmicroSDカード32GBからブートしていることが確認できました。
ローカルディスク(D:)の空き領域が「31.6GB/57.6GB」なので、こちらの空き領域をうまく使わないと、Cドライブがすぐに満杯になってWindowsが使えなくなりますが・・・
CloudReadyをPCにインストール
CloudReadyをUSBメモリーにインストールして、USBメモリーからブートする方法などは以下の記事を参考にしてください。
低スペックの2in1Windows PCに無料Chrome OSの「CloudReady Home」をインストールしたUSBメモリーからブートすることで、元のWindowsを残しつつChromebookとしてどこまで使えるかを検証していき[…]
先ずCloudReadyをインストールしたUSBメモリーからブートし、画面の右下をクリックしてパネルを表示します。
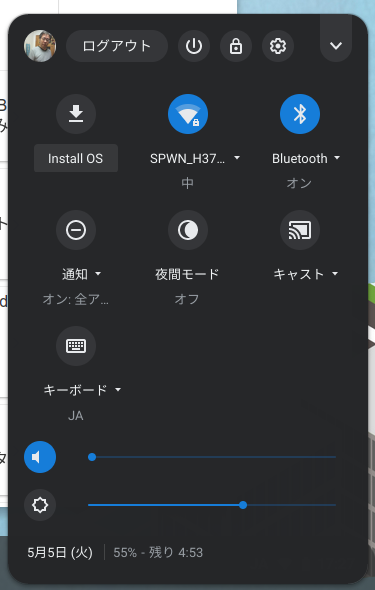
左上の「Install OS」をクリック。
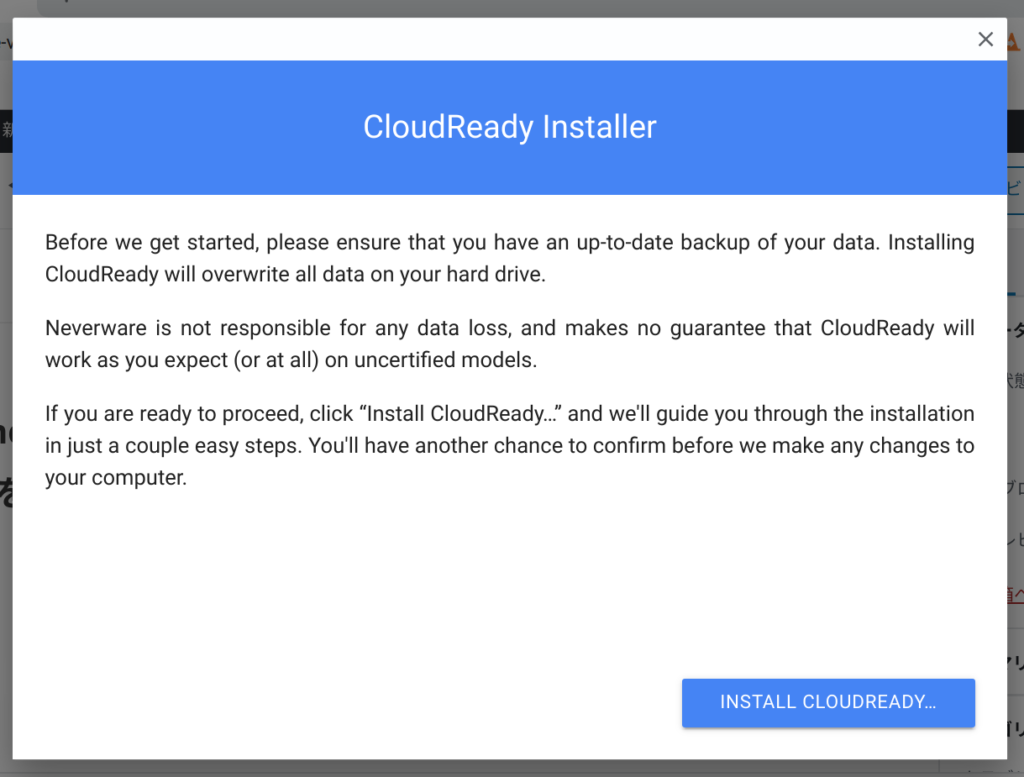
「INSTALL CLOUDREADY…」をクリック。
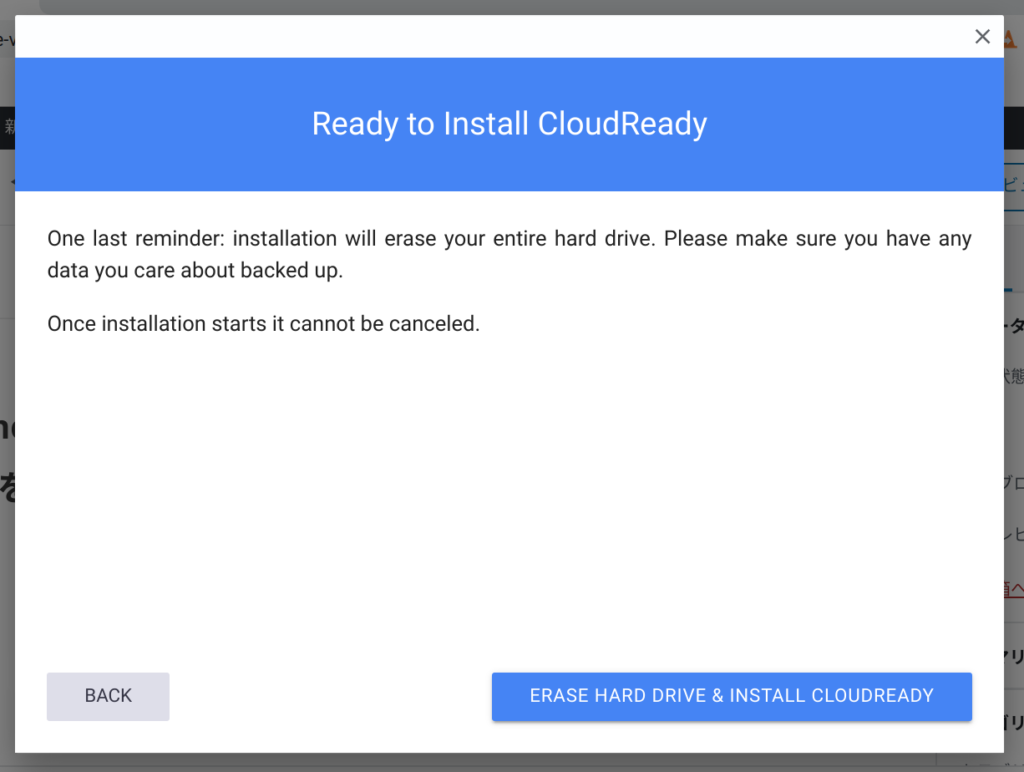
「ERASE HARD DRIVE & INSTALL CLOUDREADY」をクリック。
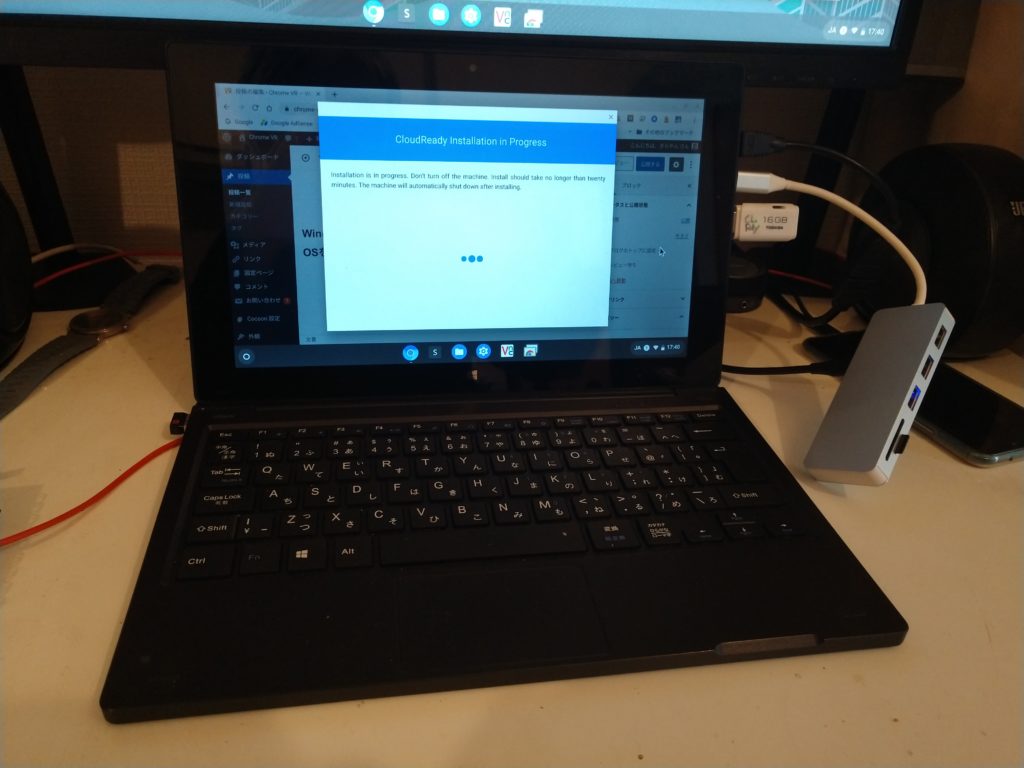
20分くらいこの状態でインストールがされシャットダウンします。これでCloudReadyがPC本体にインストールされました。
CloudReadyをブート
最初は、BIOSからPC本体にインストールされたcloudreadyを選んでブートします。
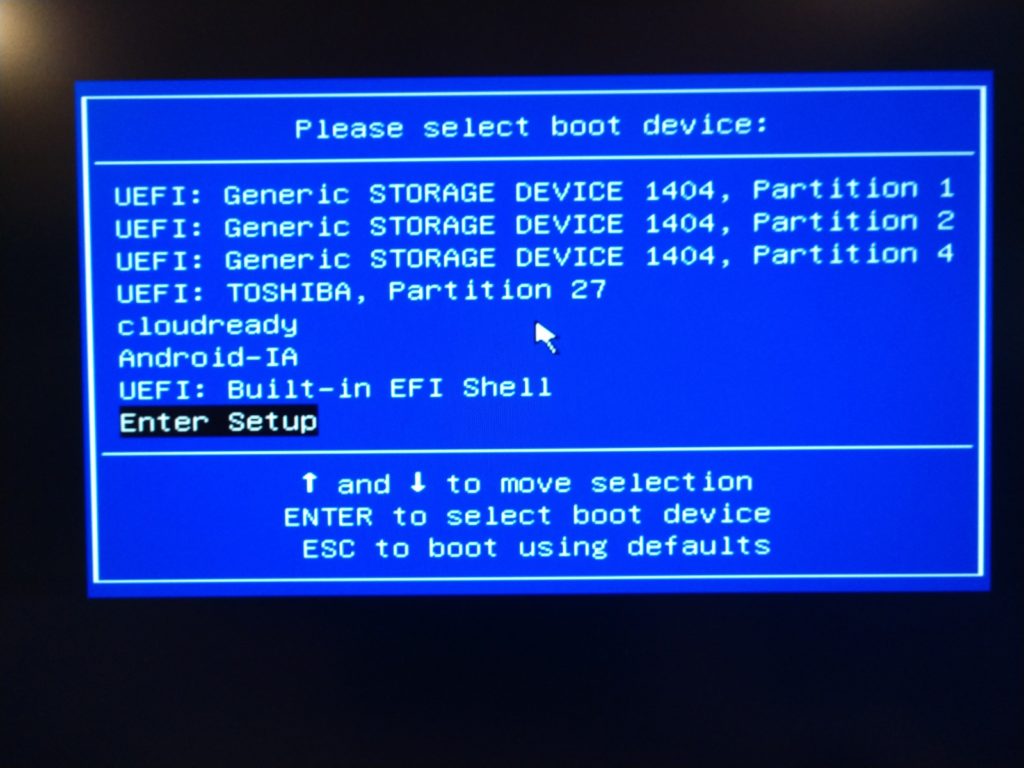
ちなみに、microSDカードのWindows10は「UEFI: Generic STORAGE DEVICE 1404, Partition 4」を選んでブートします。
「Enter Setup」で「Boot」タブを選んで「Boot Option #1」を「Hard Disk:cloudready」に設定すれば、電源オン後のデフォールトでCloudReadyがブートするようにできます。
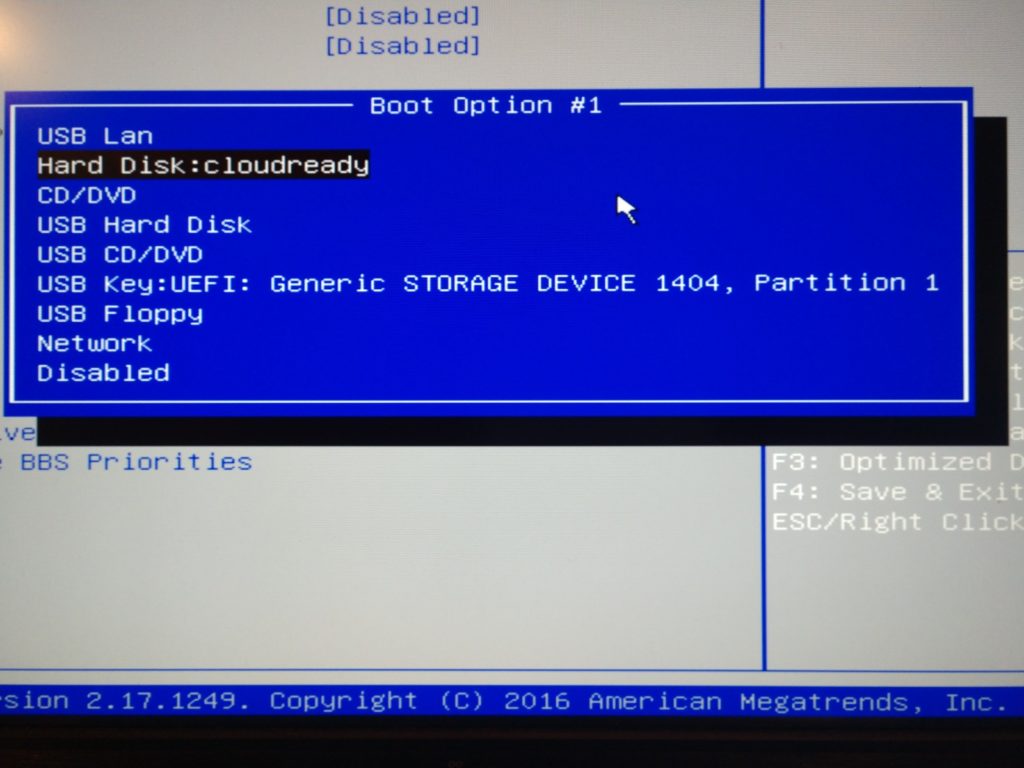
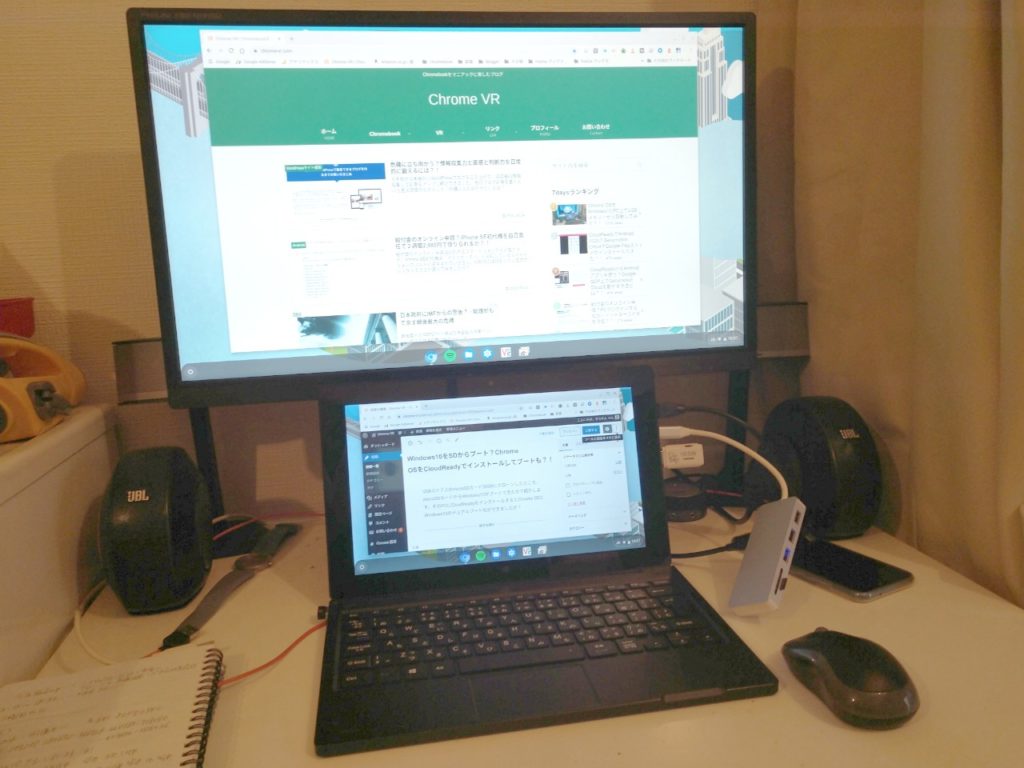
「ファイル」からCloudReadyインストール用USBメモリーを取り外す(アンマウント)操作後にUSBメモリーを抜きます。以下は外部モニターをピボットして縦長画面にしています。
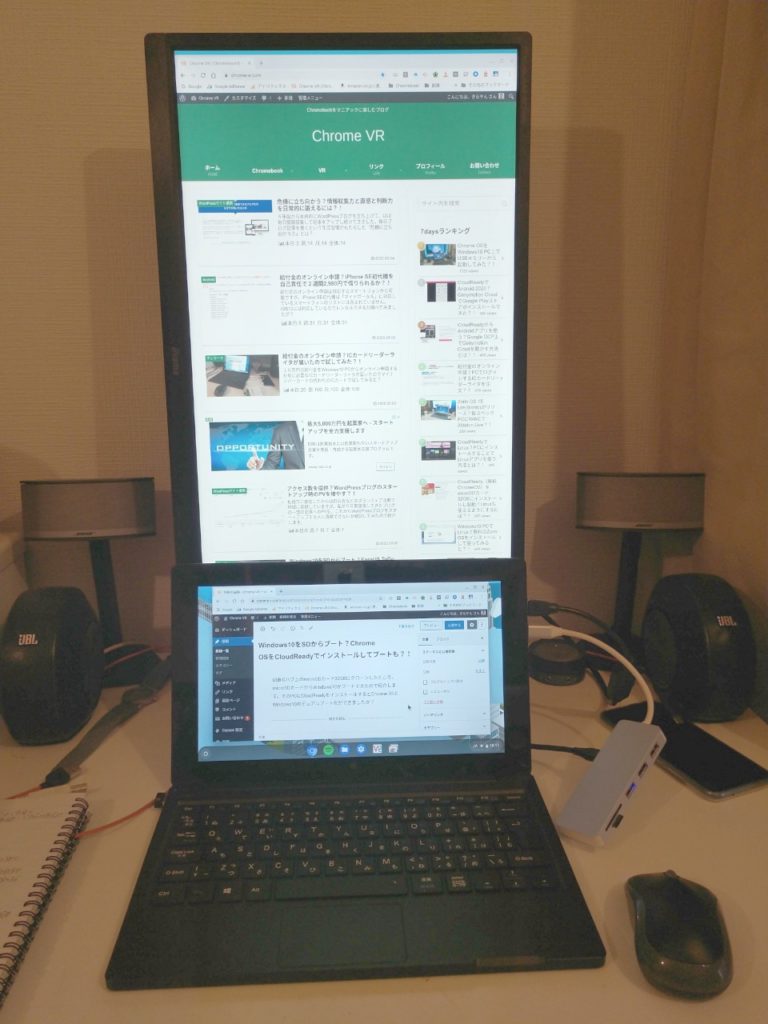
まとめ
CloudReadyをPC本体にインストールすると、USBメモリーからブートした場合と比べ、かなりサクサクと使えます。Chromebookに近い使い勝手になりました。
microSDカードをPC本体のmicroSDカードスロットに入れてブートを試みましたが、BIOS画面で選ぶことができず、現状ではブートできませんでした。
今後は、USB3.0の64GB以上のUSBメモリーを購入して試すか、microSDカードをUSBメモリーとして使える小型のUSB3.0のカードリーダーライタにするか検討したいと思います。
暫くはこの状態で使ってみて、気が付いたことなどを後日レポートしたいと思います。
ではでは、きらやん