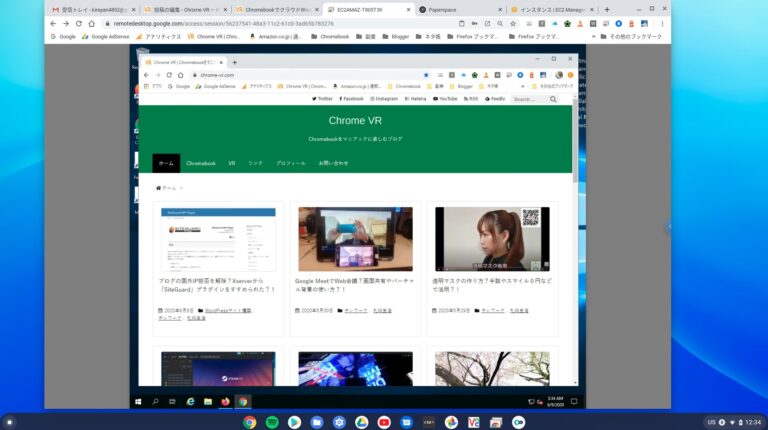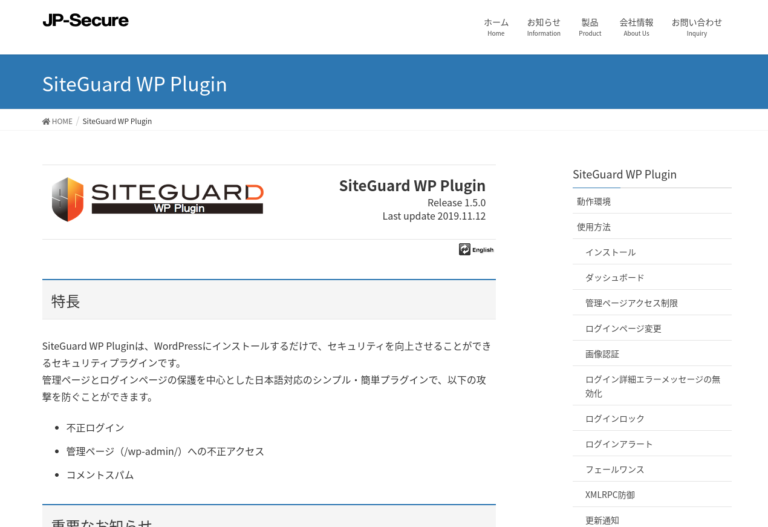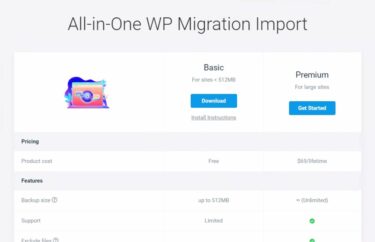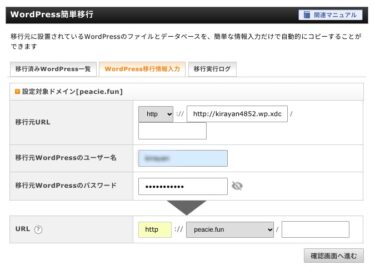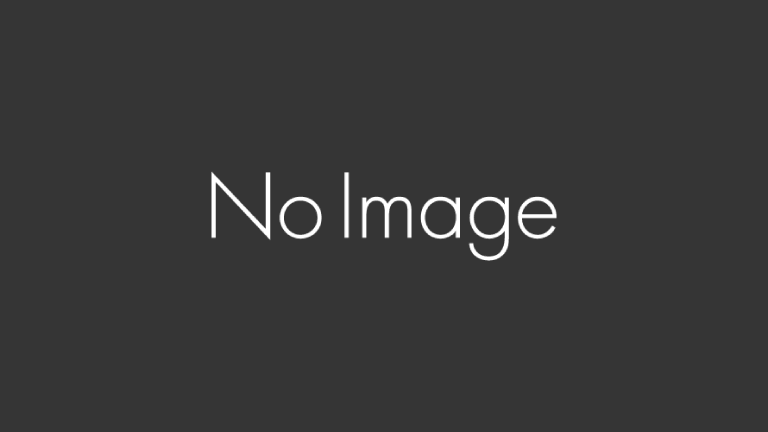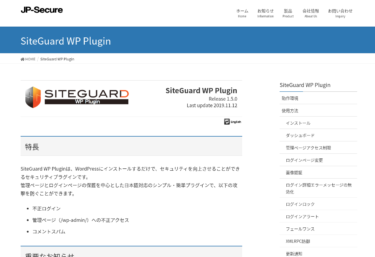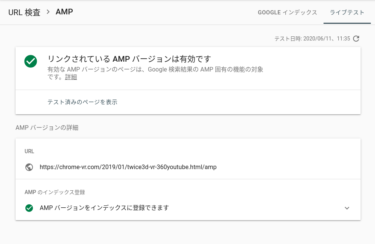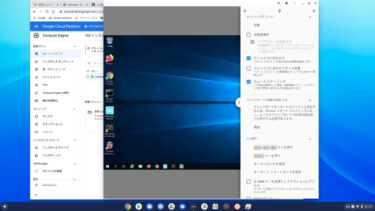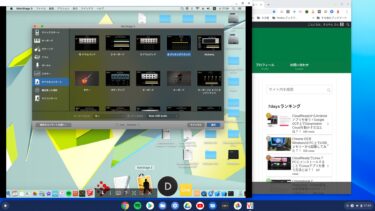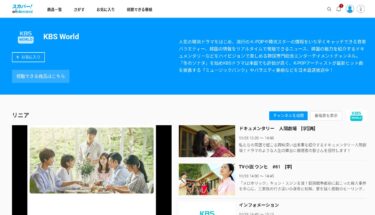海外からの集中アクセスへの対応で国外IP拒否されているブログを他のドメインに引っ越すために、国内サーバーが使えるアマゾンAWSの仮想Windowsを使ってWiMAXの通信容量を気にせずにエクスポート/インポートを行ってみたので紹介します。
はじめに
2019年10月に、私のブログの一つにインドネシアから集中アクセスがあり、レンタルサーバーに支障が出たので国外IP拒否の対応が取られました。
2019年10月に海外から私のブログに集中アクセスがあったのでXserver側で国外IP拒否の対応がされました。最近にな…
最近になってGoogle PageSpeed Insightsを使ってページスピードを測定しながらブログの高速化を推進していますが、国外IP拒否のために該当ブログだけはエラーとなりページスピードの測定ができません。
そこで、Xserverに解除を依頼しましたが、すぐには解除できないとのことで、該当ブログを他のドメインに引っ越すことを試すことにしたので紹介します。
ConoHa WINGのWordPressかんたん移行を利用すれば、簡単にサーバーの移行ができますが、2つのレンタルサーバーを借りることになるので費用面でデメリットがあります。
そこで、Xserverの同じレンタルサーバー内の別のドメイン(peacie.fun)が現在未使用となっているので、該当ブログをそちらに引っ越す準備を開始しました。
国外IP拒否の解除が当面できないと判断した場合には、301リダイレクトしてpeacie.fun側に移行する予定です。
該当ブログのエクスポートファイルサイズが8GB以上あるので、自宅のWiMAXでダウンロードするのは3日間10GBの制約でやりたくないので、国内のサーバーが使えるアマゾンAWSの仮想Windowsで行いました。
記事の前半では、All-in-One WP Migrationプラグインを使って、ブログを同じレンタルサーバー内の別のドメインに引っ越す方法を紹介します。
後半では、参考までにアマゾンAWS上に、課金額が比較的少ないスペックの仮想Windowsを作る方法と、ChromebookのChromeブラウザーからChromeリモートデスクトップWebアプリを使って仮想Windowsに接続する方法を紹介します。
★ SiteGuardを導入して3日後にXserverから、効果が確認できたので国外IP拒否の解除をしましたと連絡がありました。そこで、Google PageSpeed Insightsで該当ブログのページスピードを確認したところ、正常に測定ができるようになりました。
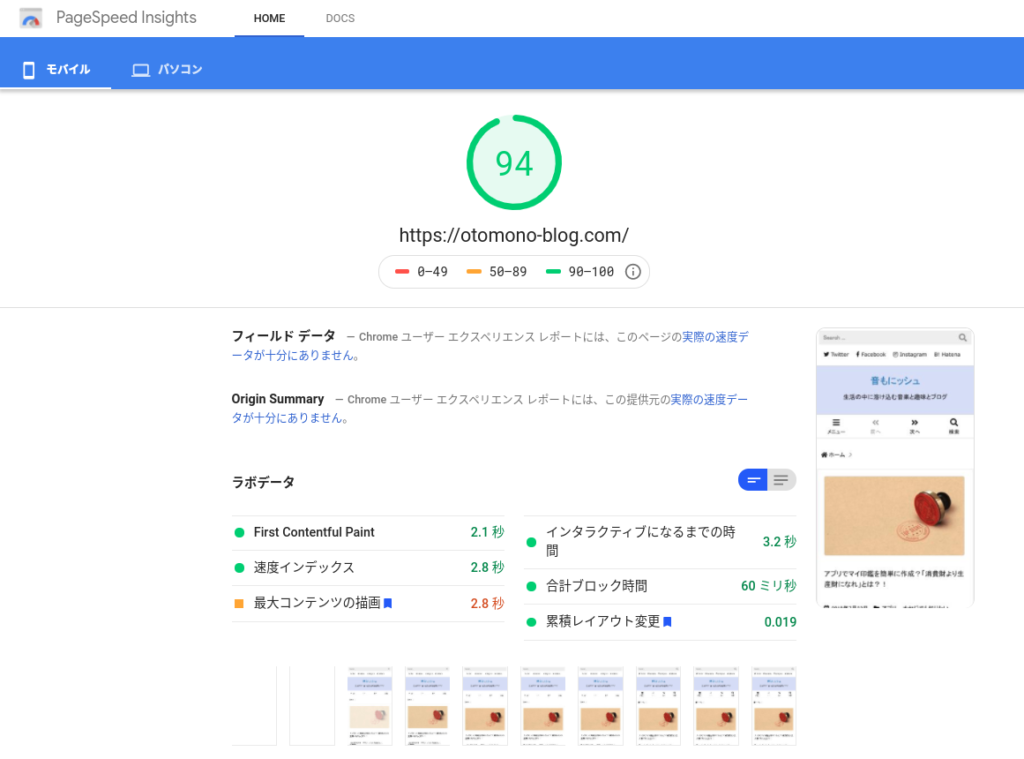
★ ブログの引っ越しは当面は保留としました。過去のブログのアクセス数は減っている一方で、ドメインの年間支払金額は3つの合計で1万円以上と高額なので、年間110円のpeacie.funへ3つを引っ越して集約することを考えてはいますが・・・
過去のブログはJPドメインなので年額5千円以上のドメイン料が広告収入を上回り赤字なので、年額110円のFUNドメインに引っ越すことにしました。数GBのデータ通信容量が必要なので、AWSの日本のサーバー上に作った仮想Windowsで行って、[…]
★ Xserver上のWordPressの管理画面にログインするには、デフォールトでは国外IP拒否となっているので、PaperspaceやGoogle GCP上の仮想Windowsの場合は国外サーバーなのでログインできません。
いったん、管理画面への国外IP拒否を解除するか、今回紹介するAWSの国内サーバー上の仮想Windowsから管理画面にログインして作業してください。
★ 小規模のWordPressサイト/ブログのXserverへの引っ越しは以下の記事を参考にしてください。
無料レンタルサーバー「XFREE」のWordPressサイトに無料の企業向けテーマ「Lightning」のクイックスタートを使ってサンプルWebサイト「綺羅園」を構築中ですが、今回は有料レンタルサーバーXserverに簡単に引っ越す方法を[…]
All-in-One WP Migrationによるブログの引越し
プラグインの使い方は以下の記事などを参考にしてください。
当ブログでも何度か WordPressサイトの引越し関連の記事を書いてきましたが、今回紹介するブラグイン「All-in-…
このプラグインは、他の方法と比べると比較的に初心者でも扱いやすいと思います。ブログの容量が少ない場合は無料で使えますが、私の場合は、該当ブログのエクスポートファイルサイズが8GB以上と大きいので、インポートでは有料となります。
該当ブログのエクスポート
以下は、今回作ったAWS上の仮想WindowsにChromebookのChromeブラウザーからChromeリモートデスクトップWebアプリで接続して、該当ブログの管理画面からAll-in-One WP Migrationのエクスポート画面を開いたところです。

エクスポート先は「ファイル」を選びます。いったんサーバー上でエクスポートファイルを作成し、それをローカルにダウンロードします。これはファイルサイズにかかわらず無料で行えます。
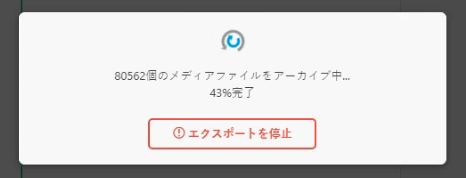
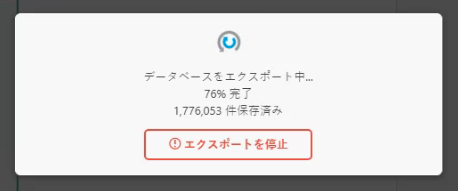
「76% 完了」のままで長時間待たされます。
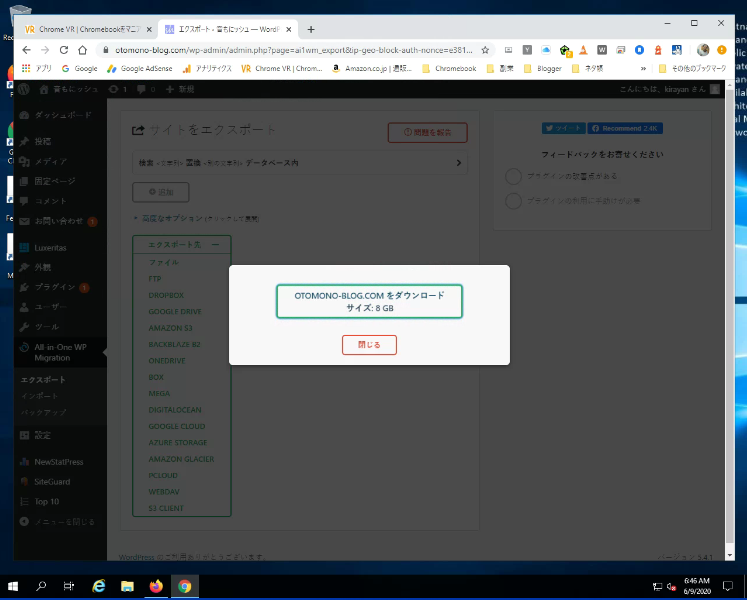
サーバー内でエクスポートが終わると上記の画面になるので「・・・をダウンロード/サイズ: 8 GB」をクリック。
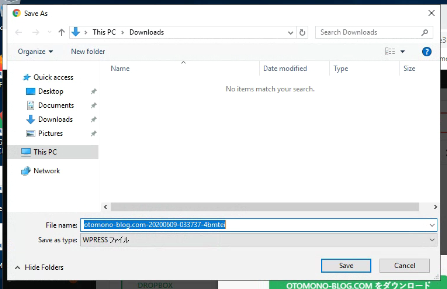
「Save」をクリック。(AWSの仮想Windowsは英語版のまま使っています。日本語化は可能)
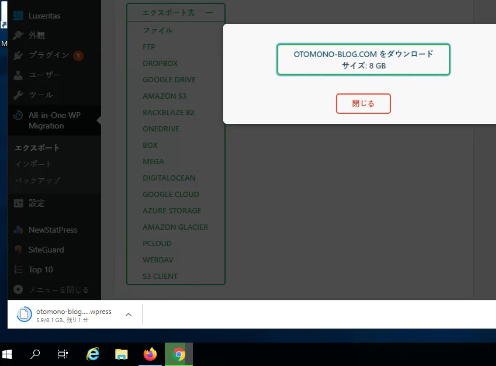
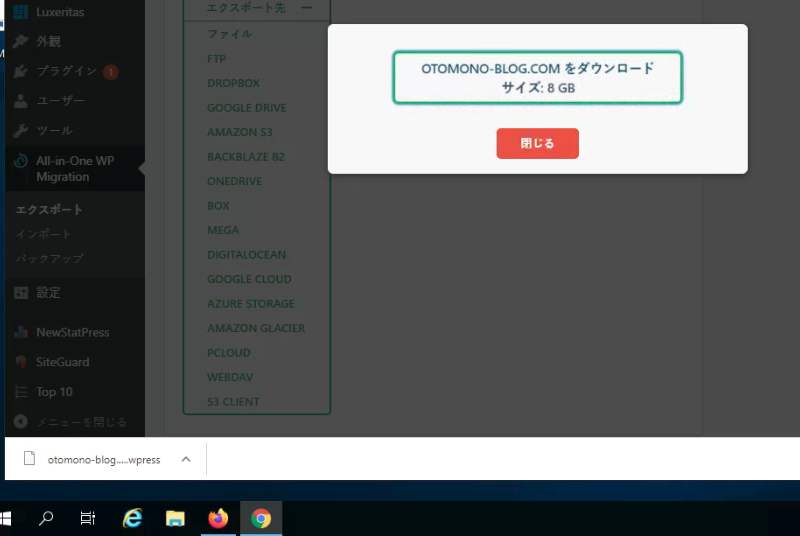
「閉じる」をクリック。以上で該当ブログのエクスポートとダウンロードが完了しました。
さすがに仮想Windowsを使うと、8GBのファイルのダウンロードが5分ほどで完了しました。ローカルでやるよりかなり速いです。自宅のWiMAXの通信を介さないのでデータ通信容量を気にする必要もありません。
引越し先ドメインにインポート
引越し先ドメインの「peacie.fun」の管理画面にログインし、All-in-One WP Migrationプラグインをインストールします。
「インポート」画面を開きます。
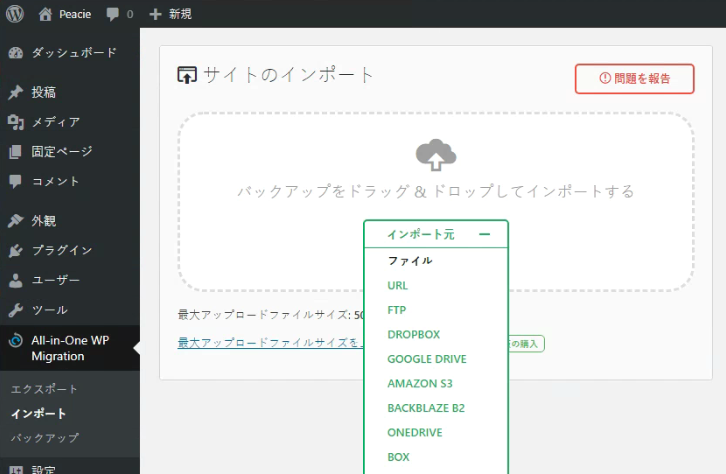
インポート元メニューから「ファイル」をクリック。
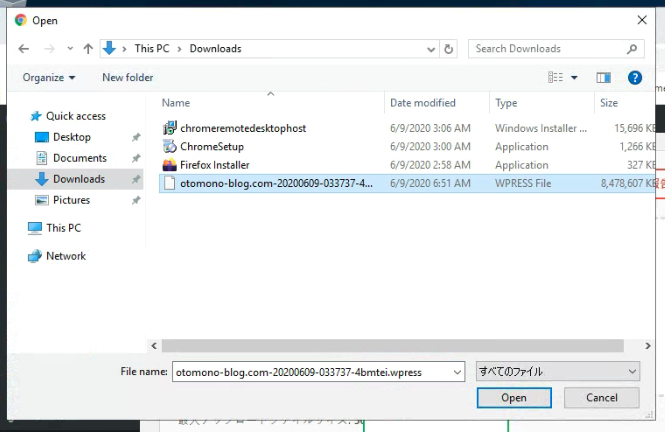
ダウンロードしたエクスポートファイルを選択し「Open」をクリック。
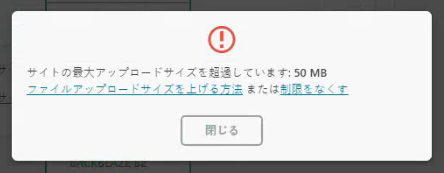
「制限をなくす」をクリック。
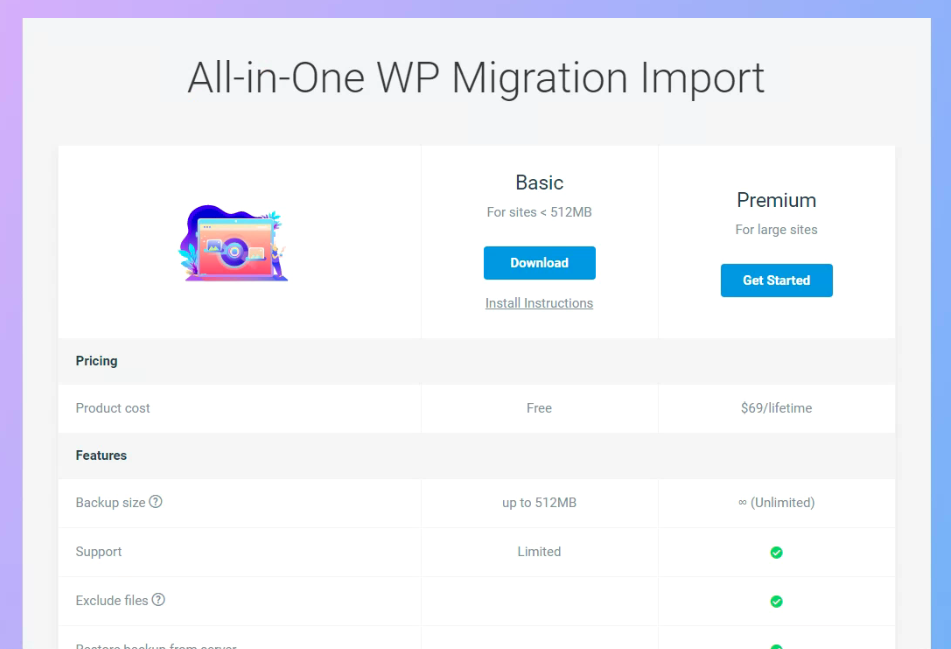
無料のBasicでは最大ファイルサイズが512MBなので、今回の場合は有料のPremiumを使うことになりますが、69ドルかかるので、国外IP拒否が解除されるか様子を観てからインポートを決めたいと思います。
★ 該当ブログの国外IP拒否が解除されたので、そのブログの引っ越しは中止しましたが、芸能音楽系ブログ2つは広告収入が今では少ないにもかかわらず、ドメイン使用料が2つで年額1万円以上必要なので、この2つをドメイン使用料が年額110円のpeacie.funに引っ越すことにしました。
過去のブログはJPドメインなので年額5千円以上のドメイン料が広告収入を上回り赤字なので、年額110円のFUNドメインに引っ越すことにしました。数GBのデータ通信容量が必要なので、AWSの日本のサーバー上に作った仮想Windowsで行って、[…]
とりあえず以上で、AWS 仮想WindowsでAll-in-One WP Migrationプラグインを使ったブログの引っ越し方法の紹介を終わります。
AWS上にシンプルな仮想Windowsを作る
AWSは企業向けのクラウドサービスなので、Paperspaceなどの個人向け仮想Windowsと比較するとハードルが高いですが、今回は最短距離のショートカットで紹介します。
「t2.xlarge」を使い、4vCPU/16GBメモリー/50GB SSDストレージの構成でセットアップします。
私の場合は、仮想Windowsでは主に3DCGで使うことが多いので「Elastic GPU」を付けることが多いですが、今回はGPUは不要なので、現在の一般的な低スペックPC並みのスペックで十分です。
AWSコンソールにサインインしインスタンスウィザードを開始します。
★ PaperspaceからAWSコンソールに最初にログインしようとしても、パスワードエラーでログインできませんでしたが、メモ帳にパスワードを入力してコピー/貼り付けしたところログインできましたが・・・
★ 私のように、国外IP拒否の状態のブログの引っ越しを行うなど国内のサーバーに仮想Windowsを作る場合は、AWSコンソール右上のリージョンを「東京」(アジア・パシフィック(東京)ap-northeast-1)にしておいてください。
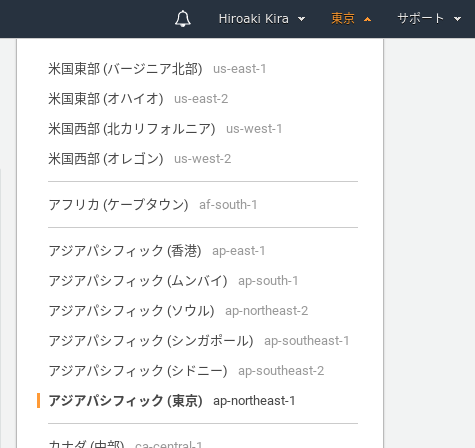
マシンイメージの選択

「windows」で検索し「Microsoft Windows Server 2019 Base」を「選択」します。
インスタンスタイプの選択

「t2.xlarge」を選択し「次のステップ:・・・」をクリック。
インスタンスの詳細の設定
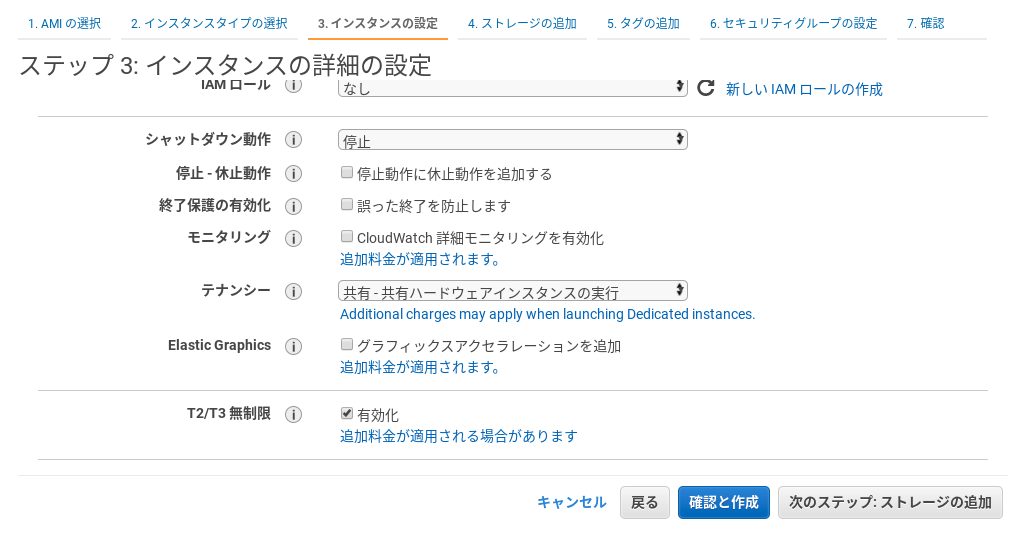
「T2/T3 無制限」にチェックを入れ「次のステップ:・・・」をクリック。
ストレージの追加

「サイズ(GiB)」を「50」に変更し「確認と作成」をクリック。
インスタンス作成の確認
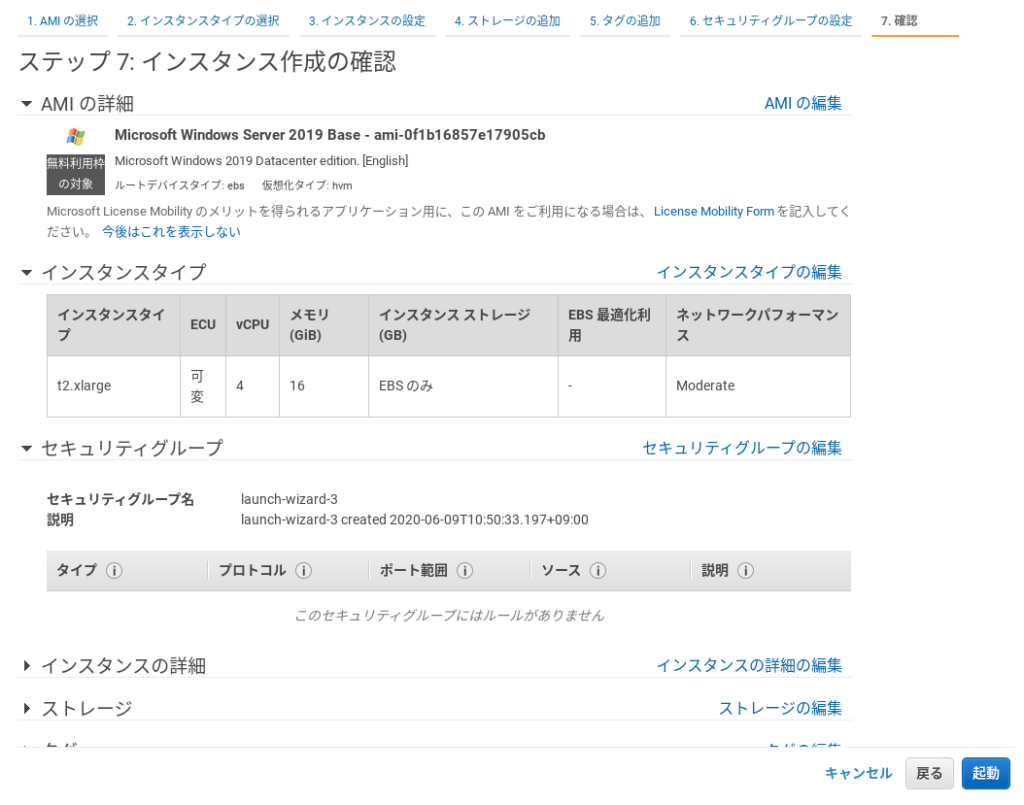
「起動」をクリック。
キーペアの作成
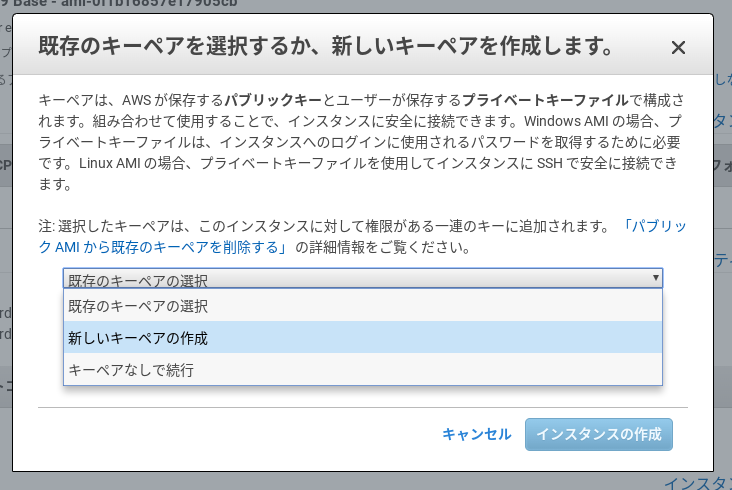
「新しいキーペアの作成」を選択。
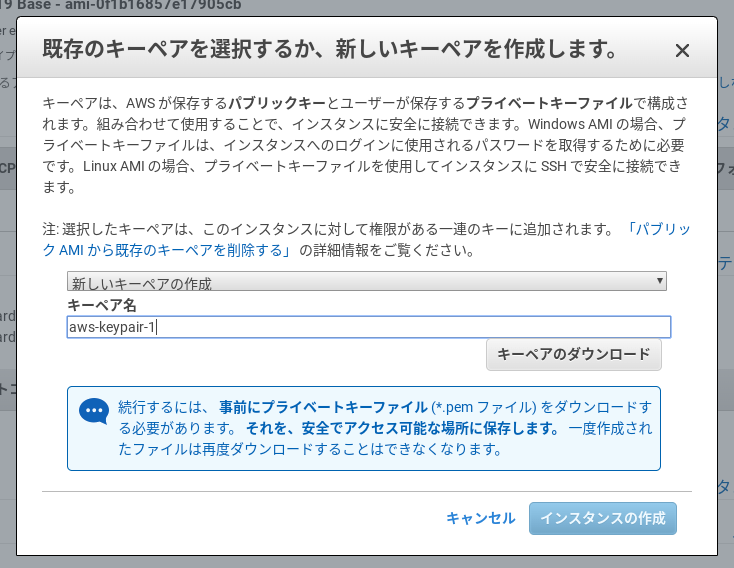
キーペア名を入力(任意)し「キーペアのダウンロード」をクリック。
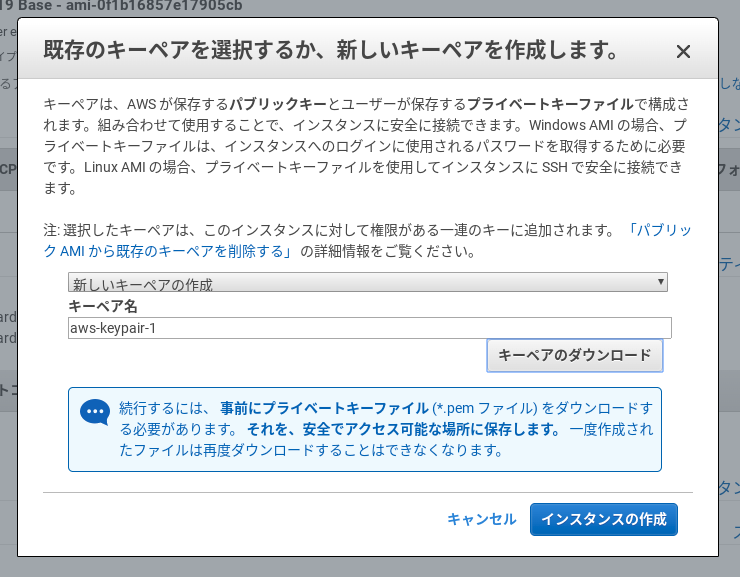
インスタンスの作成
「インスタンスの作成」をクリック。

インスタンスの表示
「インスタンスの表示」をクリック。

以上で仮想Windowsの作成が完了し、初期化が行われている最中ですので、20分程度このまま待ちます。
Chromebookから仮想Windowsに接続
通常は、WindowsやmacOSのRDP(リモートデスクトップ接続)アプリからAWSの仮想Windowsに接続して使います。
今回は、ChromebookのChromeブラウザーから「Chromeリモートデスクトップ」Webアプリを開いて接続する方法を紹介します。
しかし、最初は仮想Windows上にChromeブラウザーをインストールして、ChromeリモートデスクトップWebアプリを開いて、表示される手順で設定/サーバーインストールを行う必要があります。

そこで、私の場合は、先ずは現在よく使っている仮想WindowsのPaperspaceからRDPでAWSの仮想Windowsに接続して、IEでFirefoxをインストール後にChromeをインストールして、上記のChromeリモートデスクトップWebアプリで初期設定/サーバーインストールを行いました。
AWSの仮想Windowsを実用的に使えるようにするまでの作業が、Paperspaceなどより面倒なのですが・・・
PaperspaceからAWSの仮想Windowsに接続
Windows PCから接続する場合も、以下と同様の方法でAWSの仮想Windowsに接続ができるので参考にしてください。
Paperspace上でAWSのインスタンス画面を開きます。
★ 別の日にPaperspaceからAWSのコンソールにログインしようとしてもパスワードが間違っているというエラーでログインできなくなりましたが、メモ帳にパスワードを入力してコピー/貼り付けするとOKになりましたが・・・
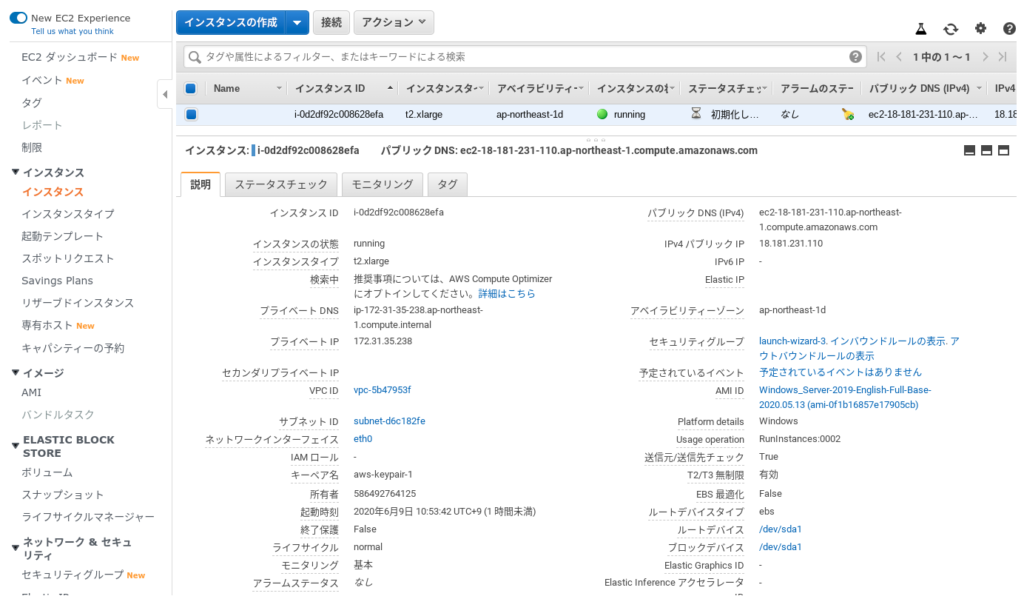
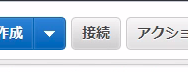
トップの「接続」ボタンをクリック。
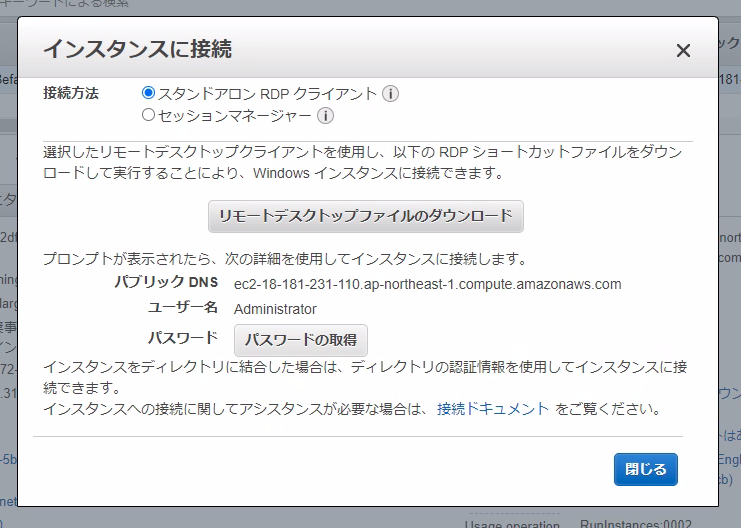
「リモートデスクトップファイルのダウンロード」をクリック。
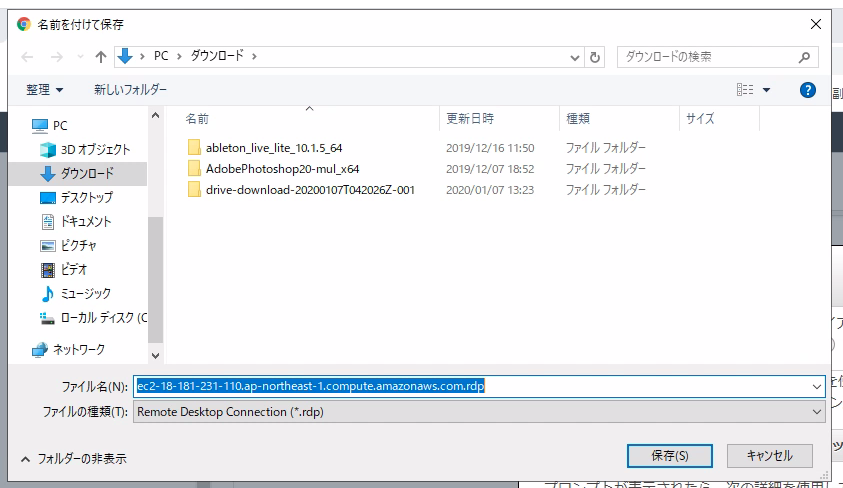
「保存」をクリック。

「パスワードの取得」をクリック。

★ ここで、Googleドライブやメール添付などの手段で、ローカルのキーペアファイルをPaperspaceにダウンロードしてドキュメントフォルダーなどに移動しておきます。
「Choose File」をクリック。
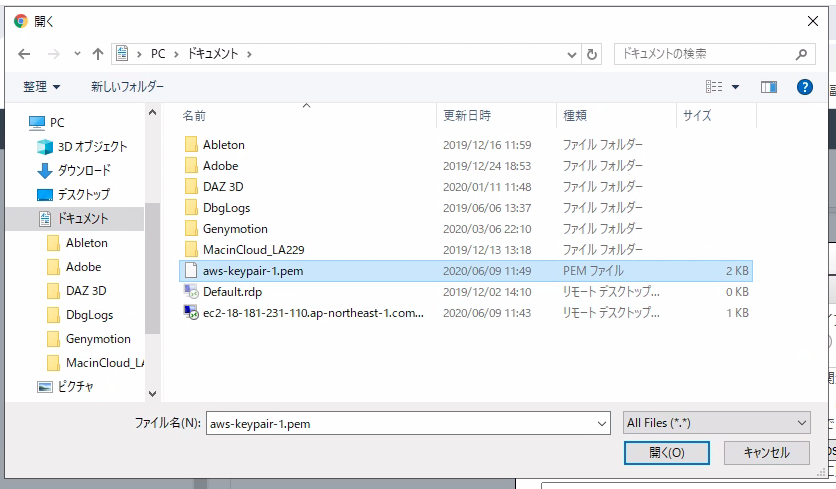
キーペアファイルを選択して「開く」をクリック。
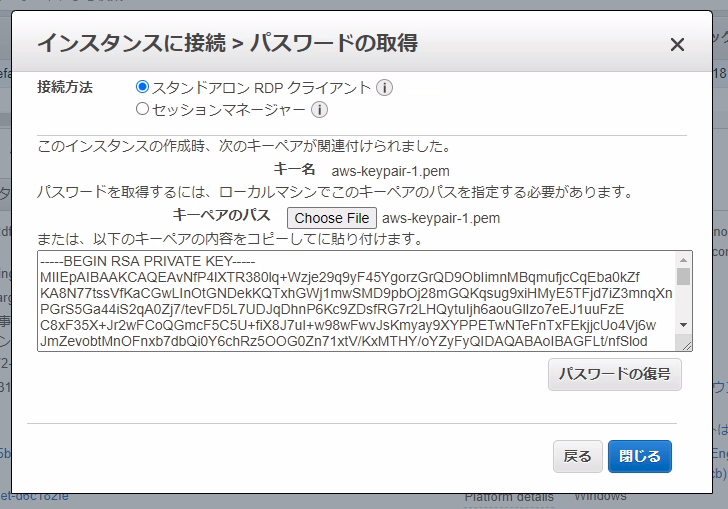
「パスワードを復号」をクリック。

生成されたパスワードの右端にマウスカーソルを置くとコピーボタンが現れるのでクリック。
ファイルエクスプローラ上で、ダウンロードしておいたリモートデスクトップファイルをダブルクリック。

「接続」をクリック。

先ほどコピーしておいたパスワードを窓に貼り付けます。
「OK」をクリック。
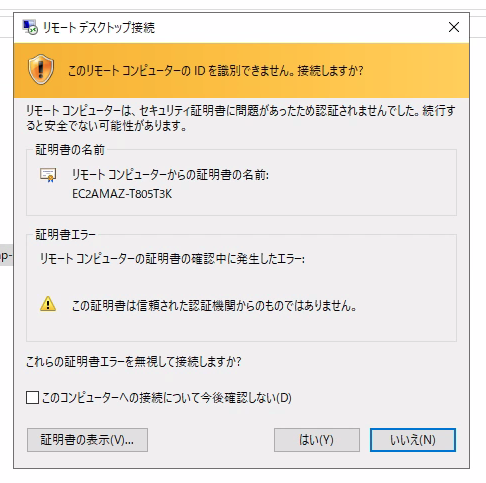
「はい」をクリック。
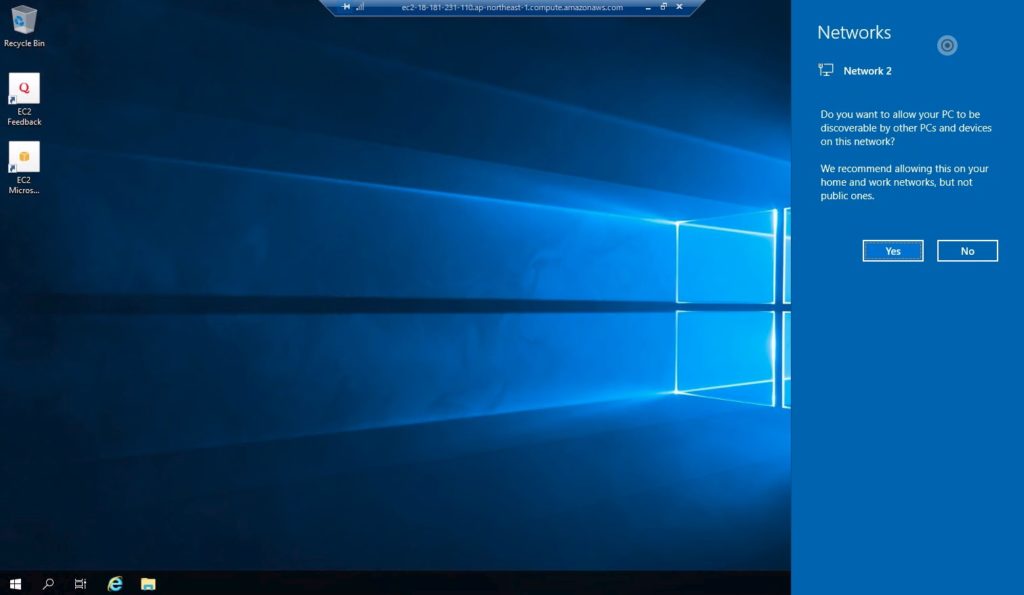
「Yes」をクリック。

以上で、Paperspaceの仮想WindowsからAWSの仮想Windowsに接続ができました。
Chromeブラウザーをインストール
IEの設定を変更してダウンロードが可能にします。以下のスクリーンショットを参考にしてください。
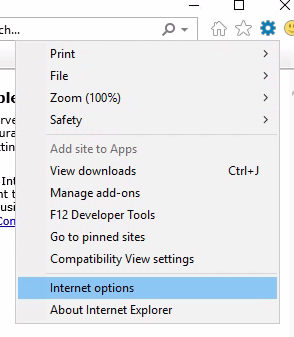
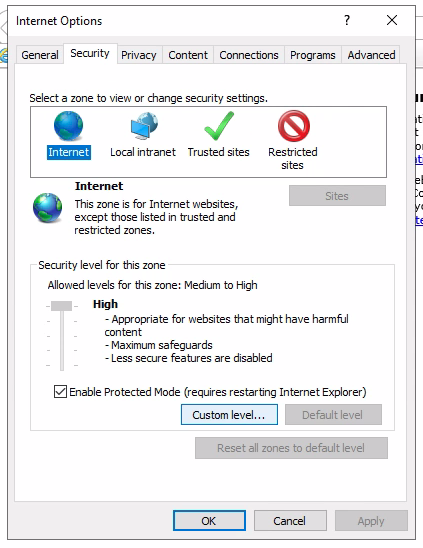
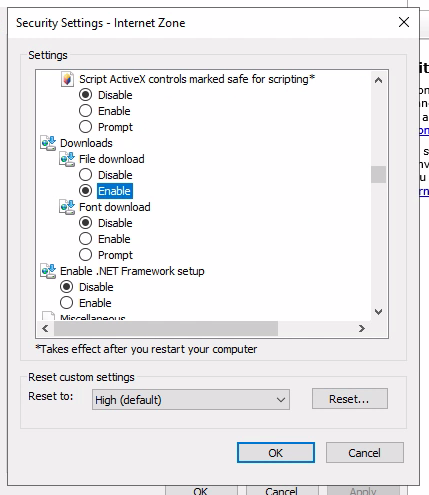
Chromeの前にFirefoxをインストールします。

FirefoxからChromeをインストールします。

PaperspaceからAWSの仮想Windowsに接続した状態の方が、ChromebookのChromeブラウザーからChromeリモートデスクトップWebアプリで接続するより使い勝手が良いです。
Paperspaceの課金が気にならなければ、この状態でブログの引越し作業などが行えます。
Chromeリモートデスクトップの設定とサーバーのインストール
ChromeブラウザーでChromeリモートデスクトップWebアプリを開きます。
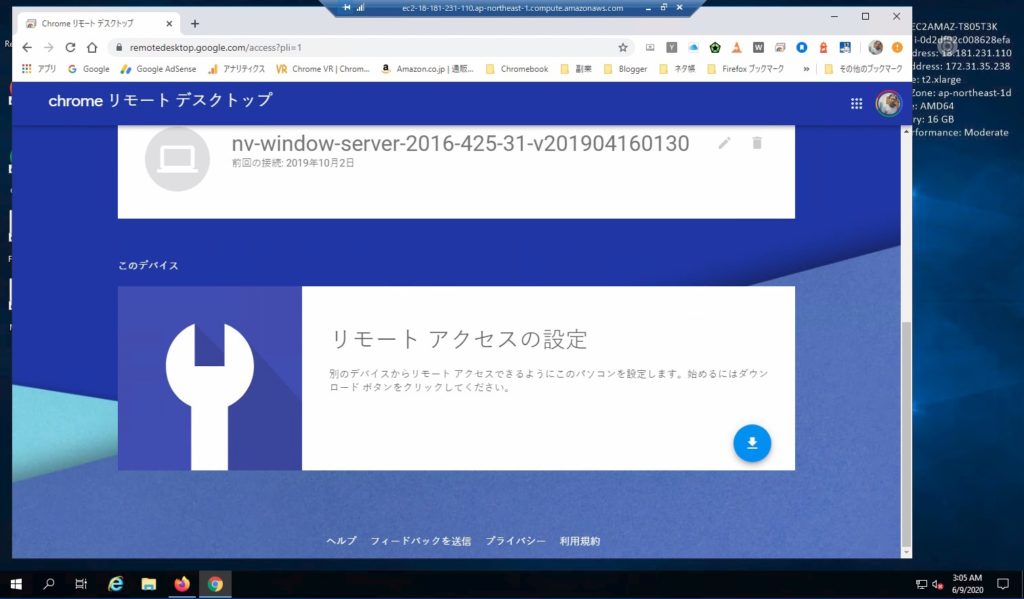
「リモートアクセスの設定」の右下のダウンロードボタンをクリック。
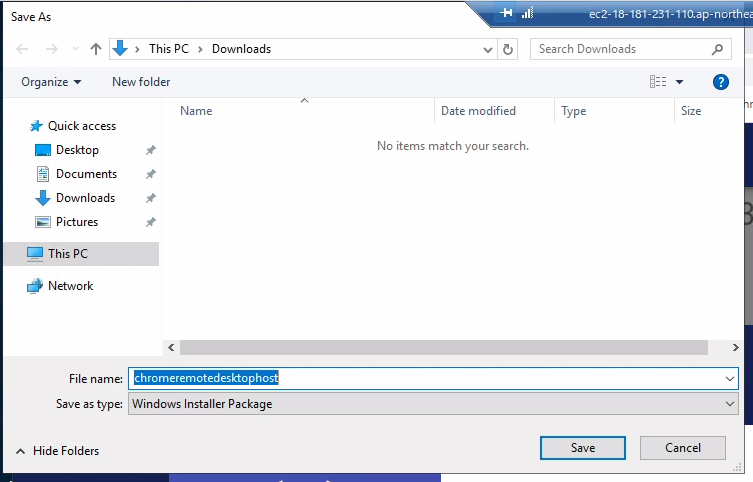
「Save」をクリック。
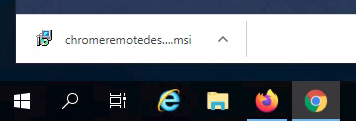
「chromeremotedes…msi」をクリック。

「同意してインストール」をクリック。

「はい」をクリック。
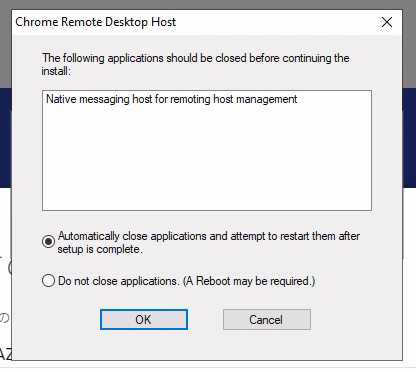
「OK」をクリック。
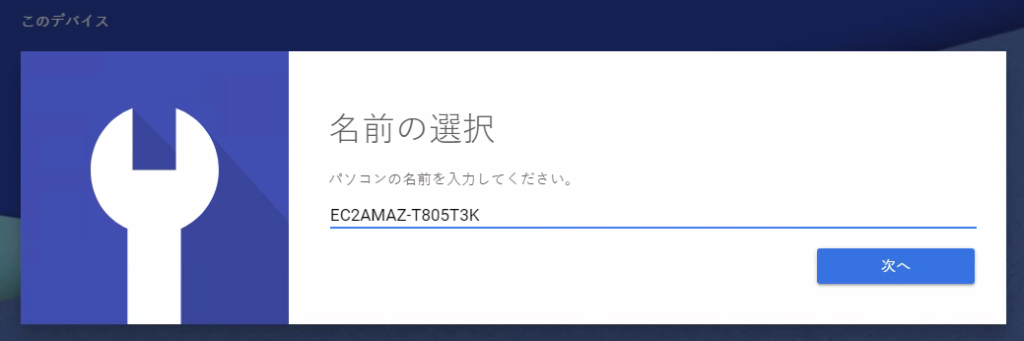
「次へ」をクリック。
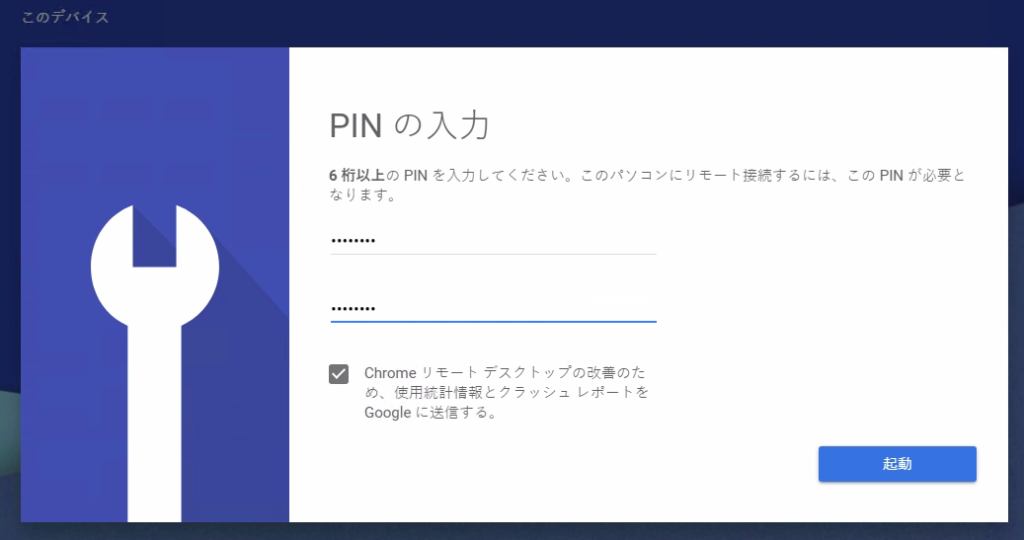
6桁以上のPIN番号を入力し「起動」をクリック。
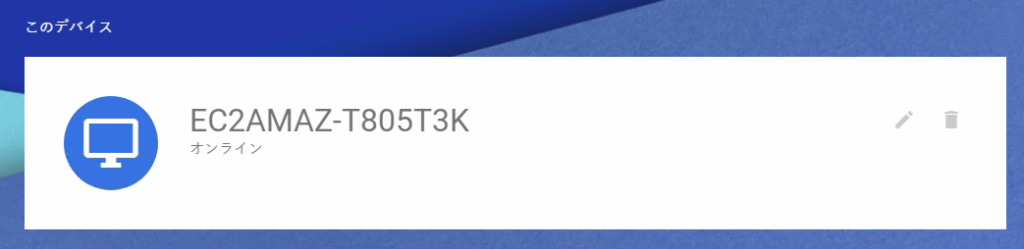
ChromebookのChromeブラウザーからAWS 仮想WIndowsに接続
ChromebookのChromeブラウザーで開いているChromeリモートデスクトップWebアプリを再読み込みします。
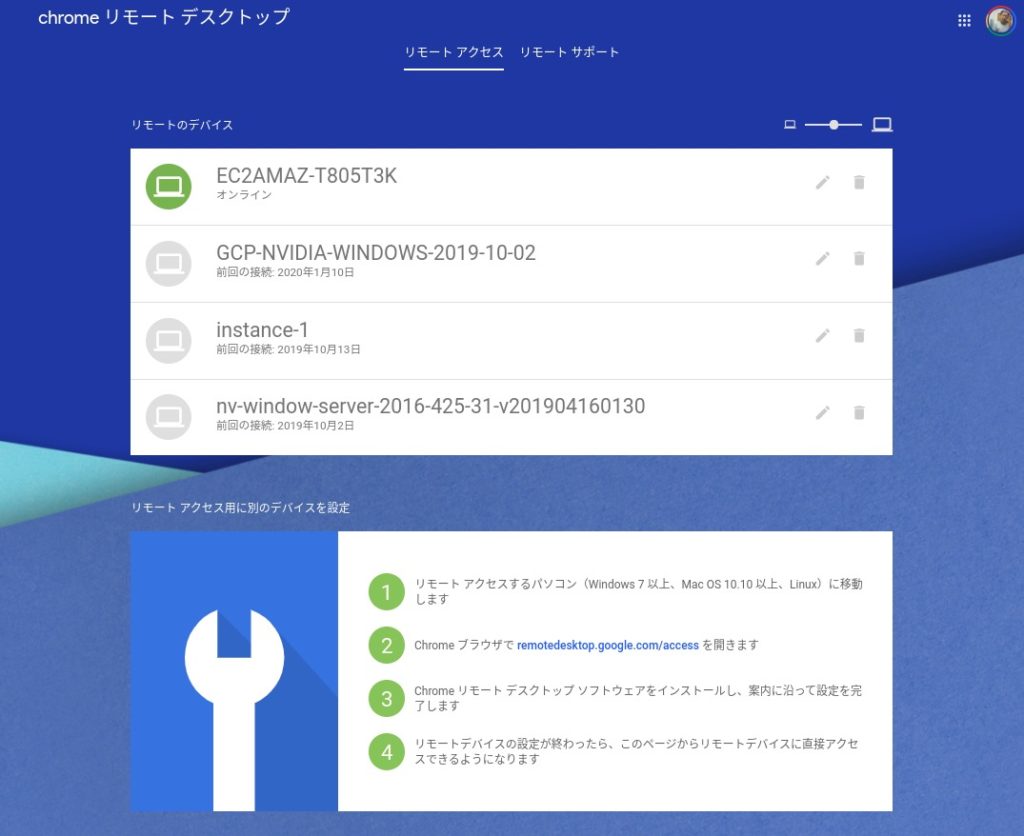
AWSの仮想WIndowsが緑色のアクティブで表示されるのでクリック。

PIN番号を入力し矢印をクリック。
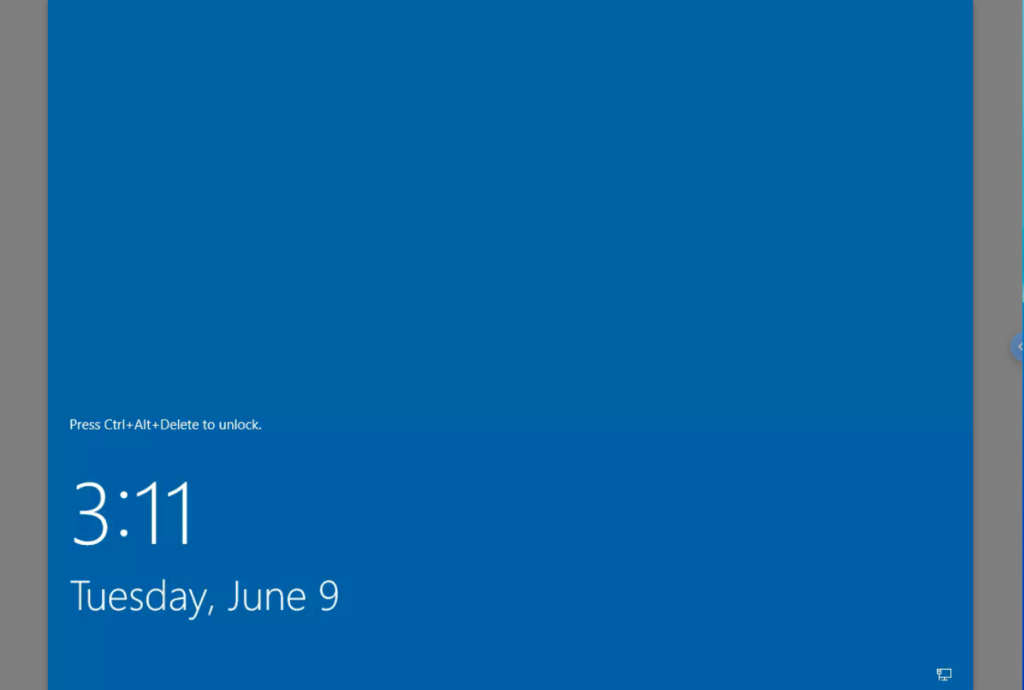
右端の半丸の「<」をクリック。
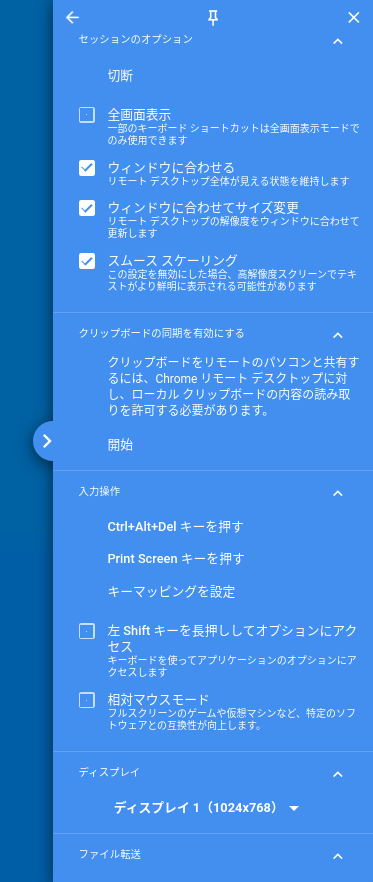
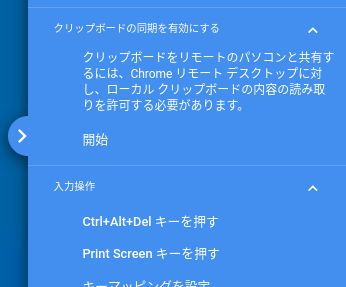
「クリップボードの同期を有効にする > 開始」をクリック。
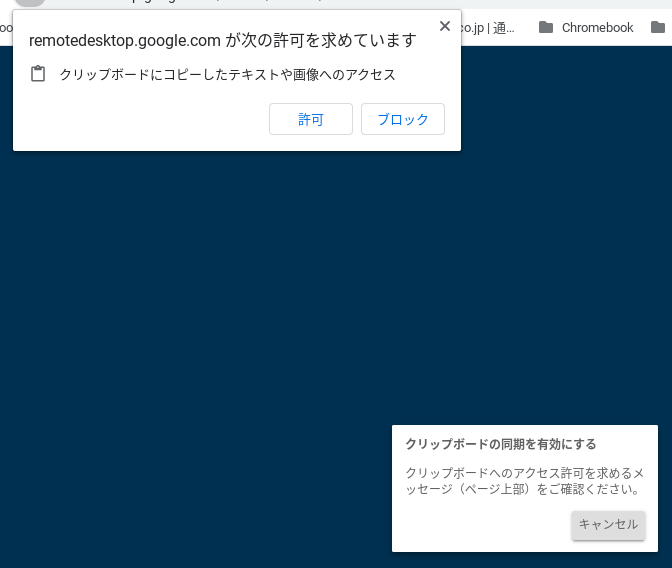
「許可」をクリック。
サイドメニューの「Ctrl+Alt+Del キーを押す」をクリック。
ログインのパスワード窓が表示されるので、手打ちでWindowsパスワードを入力し矢印をクリック。
★ ここではコピー/貼り付けが効きません。さらに、パスワードの記号は英語キーボード配列なので、JIS日本語キーボードの場合は記号の配列が異なるので、目のアイコンをクリックして記号の確認をしてください。パスワードが長いのでたいへんですが・・・
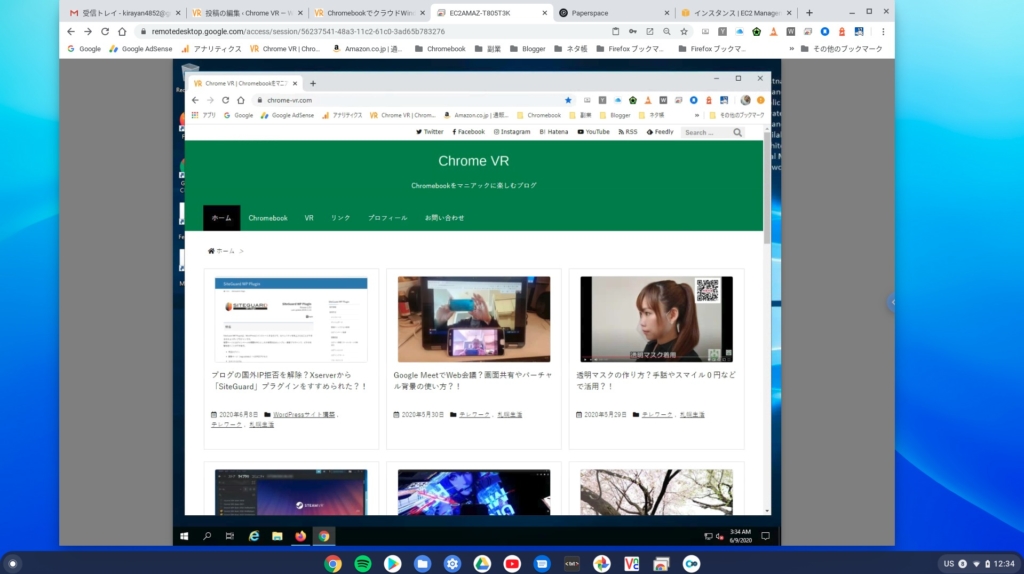
ログイン後はローカルでコピーしてAWS側で貼り付けができます。ひらがな画像認証の時に使います(AWSが英語Windowsのままの場合)。
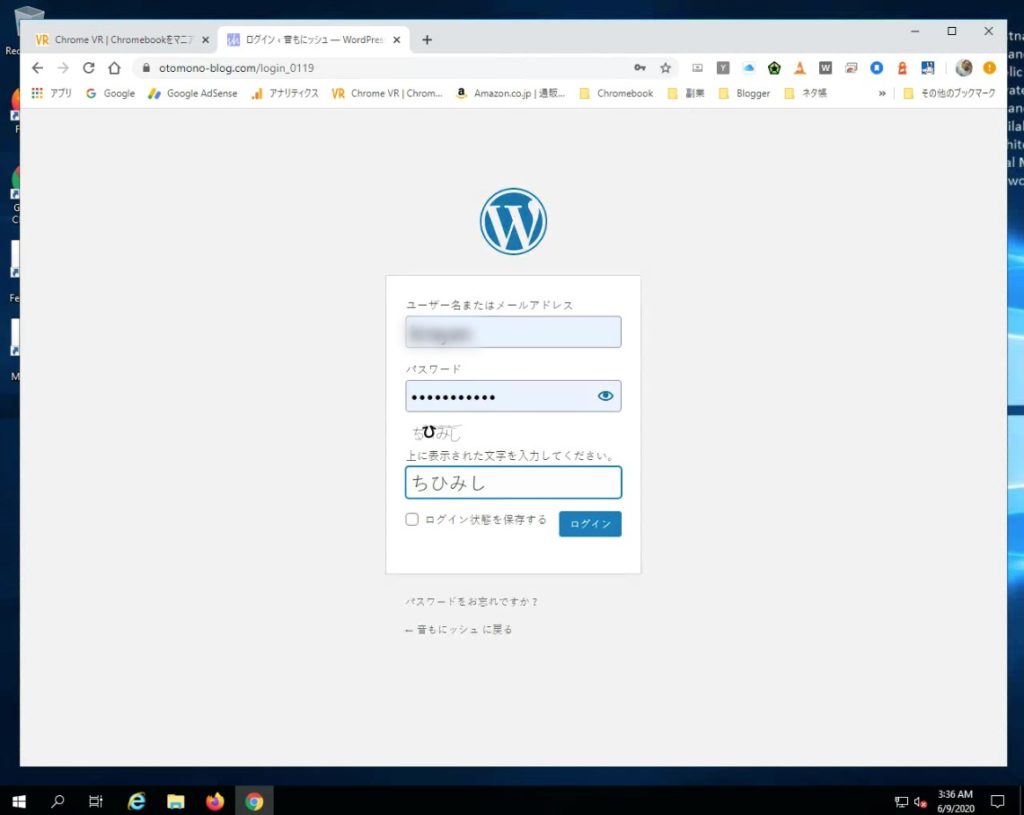
以上で、ChromebookなどのChromeブラウザーからChromeリモートデスクトップWebアプリを使ってAWSの仮想Windowsに接続する方法の紹介を終わります。
私の場合は、Paperspaceから接続して作業する方が楽で使い勝手良いので、そちらを主に使っていますが・・・
AWSの今回作業での課金額
2020年6月9日に行ったAWS上での作業時間は約6時間でしたが、6月10日時点で課金の請求額を確認したところ以下となりました。

マシンを停止している状態でもEBS(50GB SSDストレージ)に0.12ドル/GB-monthの課金がされるので、仮想Windowsのインスタンスとストレージを削除しない限り日々課金額は加算されます。
たいした金額ではないです。50GB SSDストレージで1ヶ月6ドル程度です。
ちなみに、PaperspaceのGPU付き仮想Windowsの場合は、4vCPU/8GBメモリー/100GB SSDストレージ/GPU付きで、課金額は7ドル/月(ストレージ)+0.1ドル/時間なのでAWSよりかなりリーズナブルですが・・・
まとめ
AWSの場合も、使い終わったらインスタンスを確実に「停止」して、無用の課金を防ぐようにしてください。AWSは特に「停止」を行っても停止しないことが頻繁に起こるので気をつけてください。
ではでは、きらやん