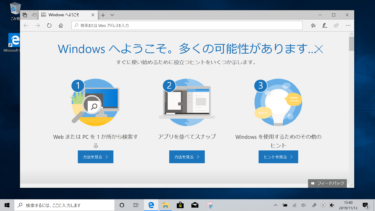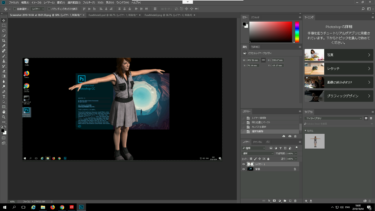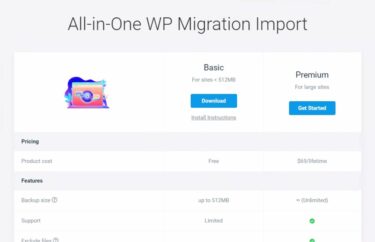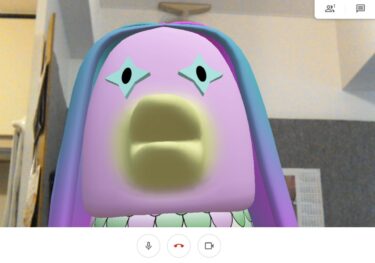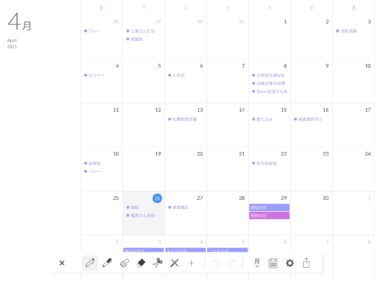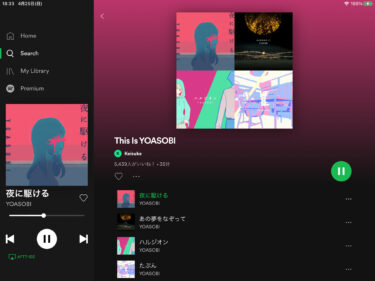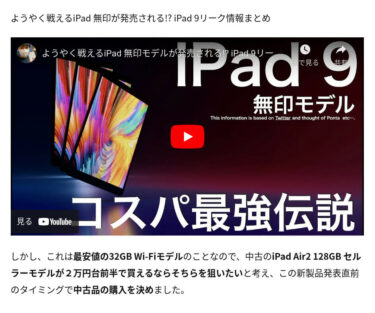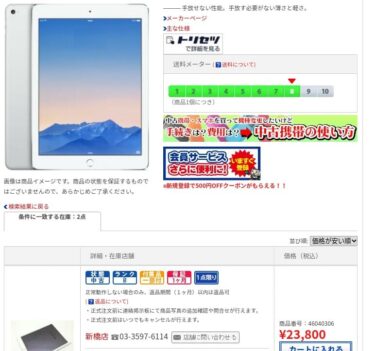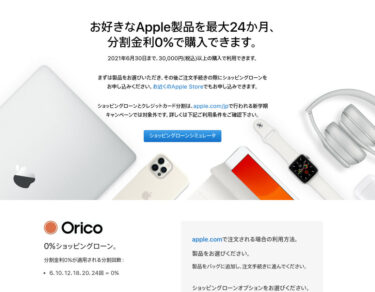最近お年寄りからのパソコンの相談が急増中ですが、Windows7 PCが多いです。先ずはWindows10にするのに使っているのがポータブルSSD。エレコムの3千円台ポータブルSSDを使ったWindows7 PCのWindows10化とデータのバックアップ方法を紹介します。
はじめに
20年前くらいからボランティアで知り合いのパソコンよろず相談に乗っていますが、当時はMacをメインに使っていた関係で、Macを使いたいという女性からの相談が多かったです。
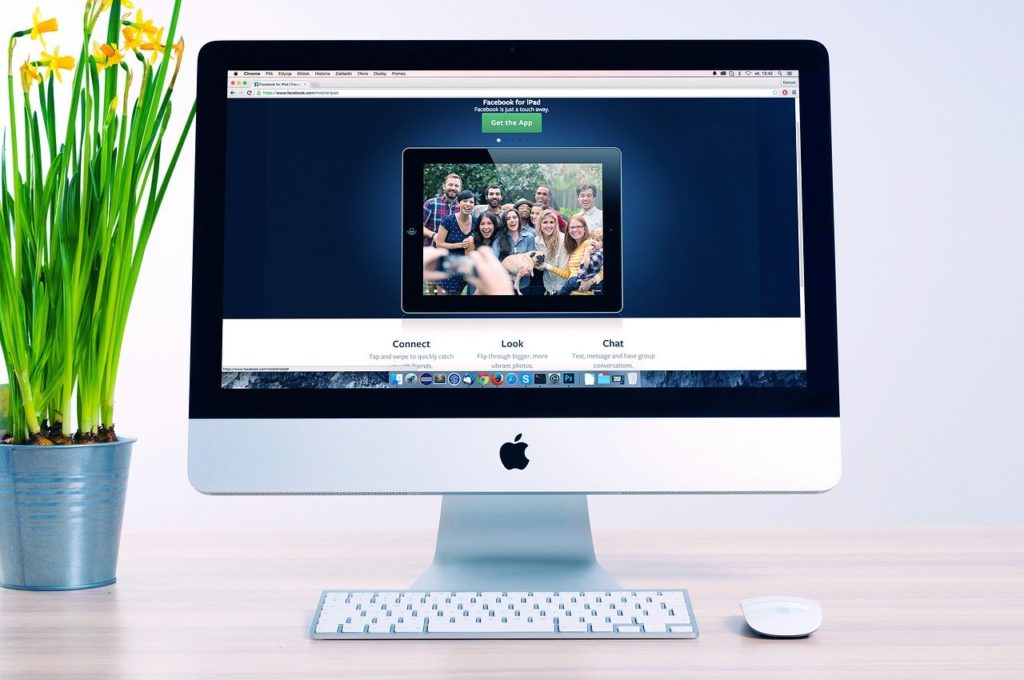
ところが、最近になってなぜか近所のお年寄りからの相談が増えました。出向くとWindows7 PCが多く、どうもWindows7のサポート終了にともない、ソフトウェア企業もWindows7のサポートを終了しているので、その影響が出てきていると思われます。
2020年1月14日にWindows7のサポート終了が迫っているこの時期に、無料でWindows10にアップグレードする方法や、低スペックPCでもサクサク使える無料のCloudReadyへの移行やZorin OS(Linux)のインストー[…]
最初はWindows7のWindows10へのアップグレードを提案していますが、Windows7は暫く残しておきたいという人が多いです。
その場合は、低価格のポータブルSSDを買ってもらって、Windows7のユーザーデータをバックアップして、残りの容量でパーティションを分割してWindows10を新規インストールする方法を取っているので紹介します。
低価格ポータブルSSD
アマゾンなどのネット通販を利用していない人が多いので、近所のナントカ電機とかナントカカメラといった家電量販店で購入できる機種を買ってもらっています。
最初の人が買ってきたのがエレコムの240GBのコンパクトSSD(ケーブル収納タイプ)だったので、それを他の人にも勧めていますが・・・

単にWindows10を新規インストールするだけなら、上記の120GBで十分だと思います。レビューには「遅い」とかの書き込みがありますが、Windows7 PCでは十分に速く感じます。
ユーザーデータのバックアップ
Windows7の「ユーザー」フォルダーを単純にポータブルSSD(D:?)にコピーします。
プロパティーの「移動」でシステムがアクセスするフォルダーをポータブルSSD(やクラウドドライブなど)に移すこともできます。
Cドライブの中の「マイドキュメント」「デスクトップ」「ダウンロード」のフォルダって移動できるのを知っていました? しかも…
しかし、これを行うと、管理者権限を要求されたり、フォルダー名が変わったりと何かとトラブルが発生しやすいので、単純なコピーによるデータのバックアップにとどめています。
ポータブルSSDにWindows10を新規インストール
単純にWindows10の新規インストールだけなら、ポータブルSSDのパーティション分割は必要無いので、そのままインストール先をポータブルSSDに指定してWindows10を新規インストールしてください。
Windows7の正規ライセンスがMicrosoftに登録されている場合は、Windows10の場合はオンライン認証で自動的に認証されるのでライセンスナンバー(シリアル番号など)を手入力する必要はありません。
正規ライセンスが無い場合は、有料のWindows10を購入する必要がありますが・・・
私の場合は、Windows PCであらかじめWindows10インストール用のUSBメモリーを作っておいて、それをBIOS画面から起動して新規インストールしています。
CloudReady化していた2in1Windows PCにUSBメモリーからWindows10をインストールしたので紹介します。Office OnlineがすぐにWindowsメニューから使えます。USBメモリーの作成はWindows […]
BIOS画面を表示する方法は、最近の機種では、ほとんど電源オン後にESCキーかDeleteキーを押せばOKですが、Windows7 PCの場合は、特に国産メーカー製PCだとマチマチです。
F2キーやF4/F12などが候補ですが、うまく行かない場合はメーカーに直接問い合わせた方が早いと思います。
パーティションを分割してWindows10をインストール
Windows7 PCのユーザーデータをバックアップした場合は、ポータブルSSD内のかなりの容量をそれが占めているので、Windows10をインストールするパーティションを別に作る必要があります。
私の場合は、以下の記事などを参考にしました。
Windows10をインストールするパーティションは「未割り当て」のままにしておいて、そこにインストールしています。フォーマットする場合はFAT32では32GBまでしか使えなくなるので、NTFSにしてください。
Windows7とWindows10をデュアルブート
通常は、電源オン後に表示される画面でWindows7かWindows10を選択してブートできます。
機種によってはこの画面が出ない場合があるので、その場合は、BIOS画面の「Boot」画面で、どのデバイスから起動するかの順序を設定しています。
ポータブルSSDが接続されている場合はWindows10からブートされ、接続されていない場合はWindows7からブートするような順番に設定しておけば良いと思います。
まとめ
最新のPCの高速化が目的でポータブルSSDを使うのは無理があると思います。やはり内臓のハードディスクか低速のSSDを高速のSSDに交換するのが本来のやり方だと思います。
この場合は、例えば「EaseUS ToDo Backup Home」の体験版などを使ってWindows10のクローンで環境を丸ごとSSDに移動する方法が便利です。以下は、USBメモリーにクローンした例ですが・・・
前回クローンで作成した手持ちのmicroSDカード32GB上のWindows10からブートして、USB3.1メモリー64GBにクローンしてみたので紹介します。Samsung製高速USBメモリーを購入しましたが?はじめに[…]
私の場合は、PCの高速化はお金と手間と時間がかかるので、最近はGoogle GCP上に作っている仮想Windowsのバーチャルマシンのスペックをその都度必要なスペックに変えて使っています。
こうすることで、課金額と性能のトレードオフで、必要な時に高性能な仮想Windowsを使うことができるので便利です。
Photoshopで3D機能を試すために、Google GCP上のNVIDIA GPU付き仮想WindowsにCC 2018 64bit版をダイレクトインストールして試したので紹介します。2019 64bit版はやはりインストールできませ[…]
GCPの仮想Windowsで使うバーチャルマシンは、インスタンスはそのままでスペックを変更できるので、AWSやPaperspaceなどの他の仮想Windowsより便利です。
ではでは、きらやん