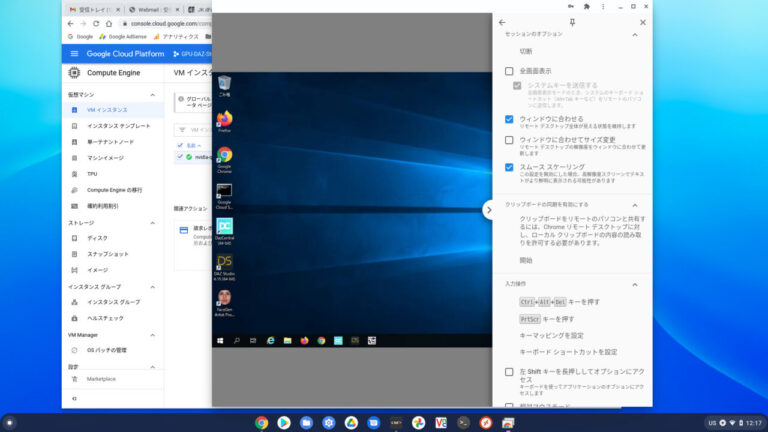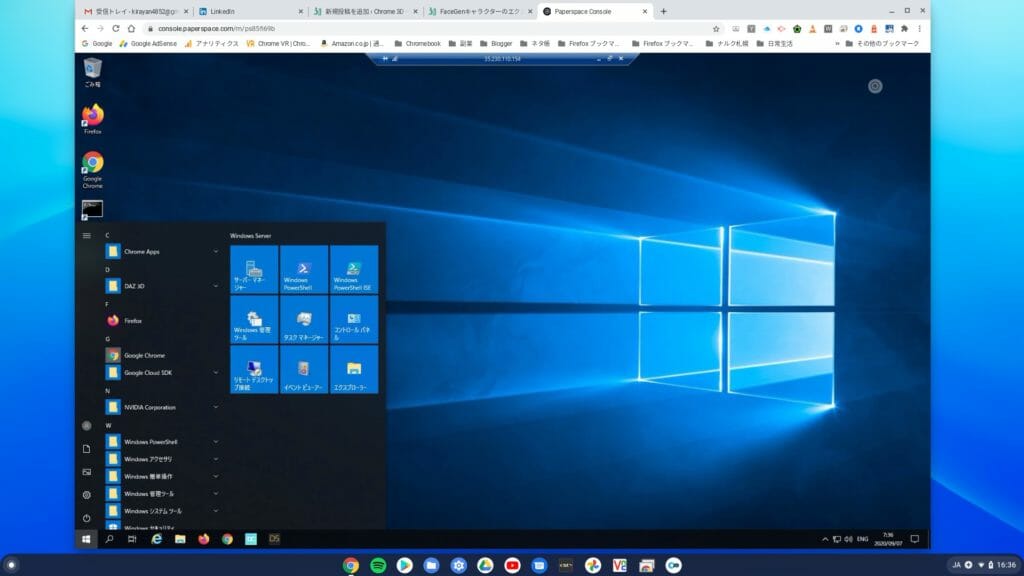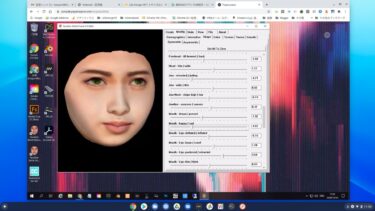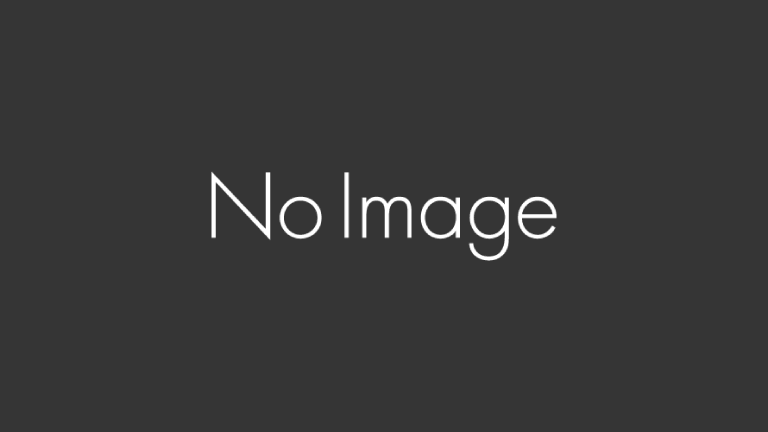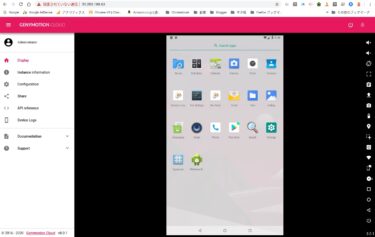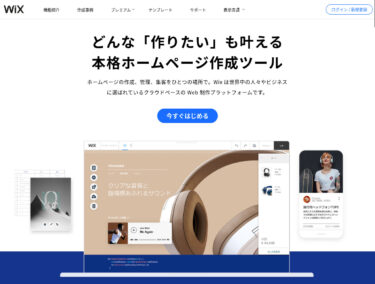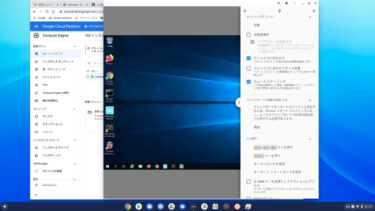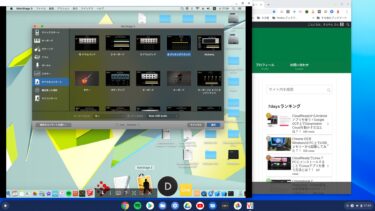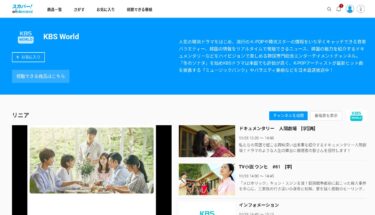ChromebookやCloudReady化した低スペックWindows PCは限定した使い方しかできない印象がありますが、Chrome Remote Desktopを使えば、使い始めて1年間300ドルまで実質無料で使えるGoogle GCPのNVIDIA仮想Windowsを全画面表示で使えるので紹介します。
はじめに
JK 3DCGを15年ぶりに再開してChromebookのChromeブラウザーから仮想Windows「Paperspace Advanced」を使っていましたが、PaperspaceがOpenCLに対応できていないためにDAZ StudioのdForceが使えないことがわかりました。
そこで、ダメ元でGoogle GCPのNVIDIA仮想Windowsで試してみると、OpenCLに対応していてdForceによる物理シミュレーションがわずか3分程度でできたので、以下の記事で紹介しています。
DAZ StudioのdForceによる物理シミュレーションにはOpenCL対応が必要ですが、Paperspace Advancedではできなかったので、GCPのNVIDIA仮想Windowsで試したところ可能だったので紹介します。[…]
GCPを最近使わなくなっていた主な理由は、Chromebookから接続するのに、いったんPaperspaceにブラウザーから接続してからGCPのNVIDIA仮想Windowsに繋いでいたので面倒だったからです。
今回は、Chrome Remote Desktopを使うことで、Chromebookから直接GCPのNVIDIA仮想Windowsに接続して、全画面表示であたかもChromebookを高性能Windows PCのように使えることがわかったので紹介します。
GCPの仮想Windowsは最初の1年間は300ドルまで実質無料で使えるので、初心者には最初は多少ハードルが高いですが、最初から有料のPaperspaceと比べると仮想Windowsを試しやすいと思います。
Google GCPのNVIDIA仮想WIndowsを使えるようにするには
ChromebookなどのChromeブラウザーからすべての作業が行なえますが、最初の1回だけWindows PCの「リモートデスクトップ接続(Windows標準アプリ)」で繋いでGCPの仮想Windows上にChromeをインストールしてChrome Remote Desktopをインストールする必要があります。
以後は、ChromebookからChrome Remote Desktopを使って、比較的簡単に直接GCPのNVIDIA仮想Windowsに繋いで全画面表示で使えるようになります。
GCPのNVIDIA仮想Windowsを使えるようにするには以下の記事を参考にしてください。
はじめに初心者向けで使いやすい仮想Windows「Paperspace」は最初から課金がありますが、Google GCP…
上記記事のトップのアイキャッチ画像はPaperspaceからGCPの仮想Windowsに接続しているので、ブラウザーのタブで使っている状態です。
Paperspaceの使い方は以下の記事などを参考にしてください。
初心者向けでブラウザーから使えて便利な仮想Windows「Paperspace」のコンソール・デザインがマイナーチェンジされてさらに使いやすくなったので紹介します。仮想Windowsのデザイン自体は特に変わっていません。は[…]
ChromebookだけしかPCが無くてWindows PCが使えない場合は、ChromebookのChromeブラウザーからPaperspaceに接続することで、最初の1回だけGCPの仮想Windows上で行う作業をChromebookだけで行うことが可能です。
Chrome Remote Desktopからの接続方法は2通り
従来はChrome Remote Desktopサイトからタブ上で接続して使っていました。
今回は、Chromebookの1つのアプリとして使えるChrome Remote Desktopを以下からインストールして使っています。
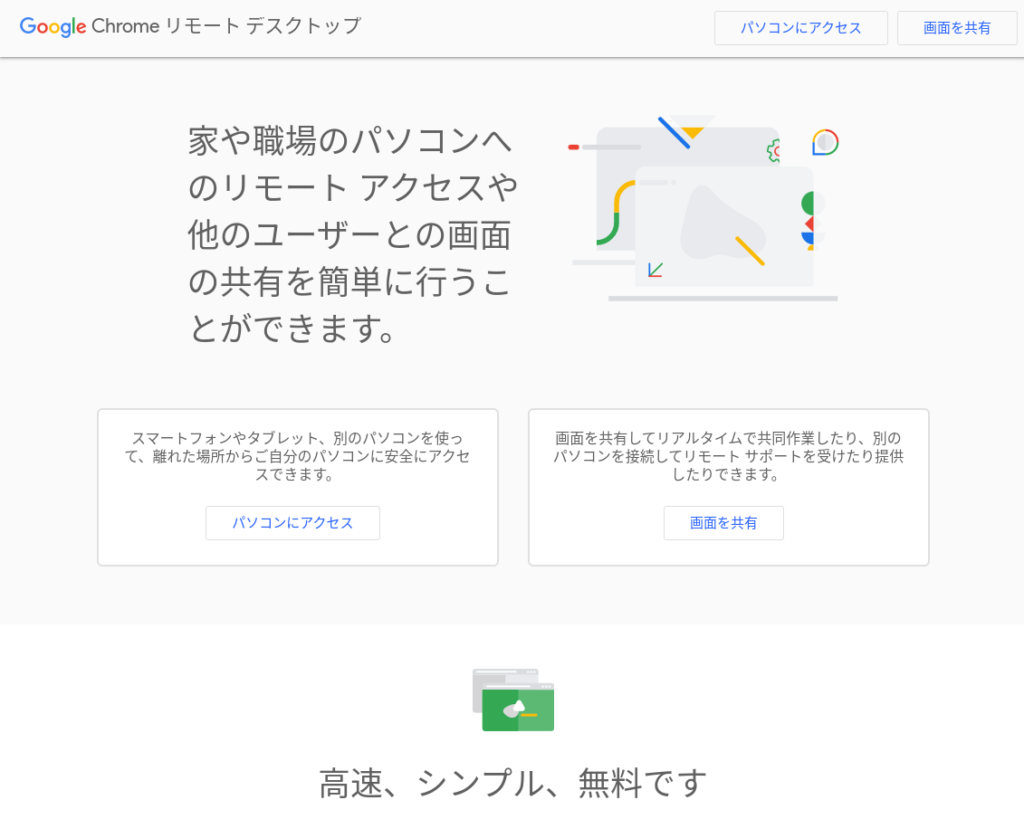
「パソコンにアクセス」をクリックして、画面の指示に従ってアプリをインストールすると、以下のようにChromebookのアプリとしてアイコンを画面最下部のシェルフに登録できます。
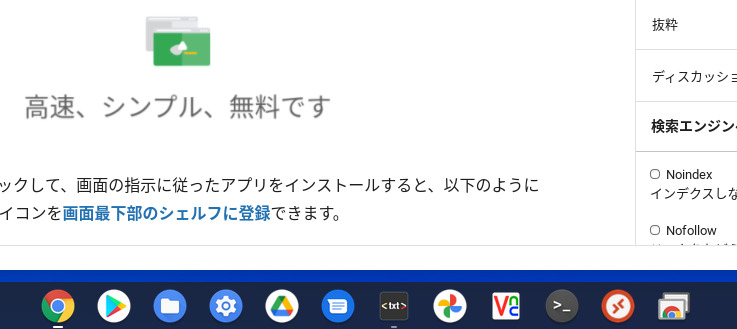
最も右のアイコンがChrome Remote Desktopのアイコンです。これをクリックします。
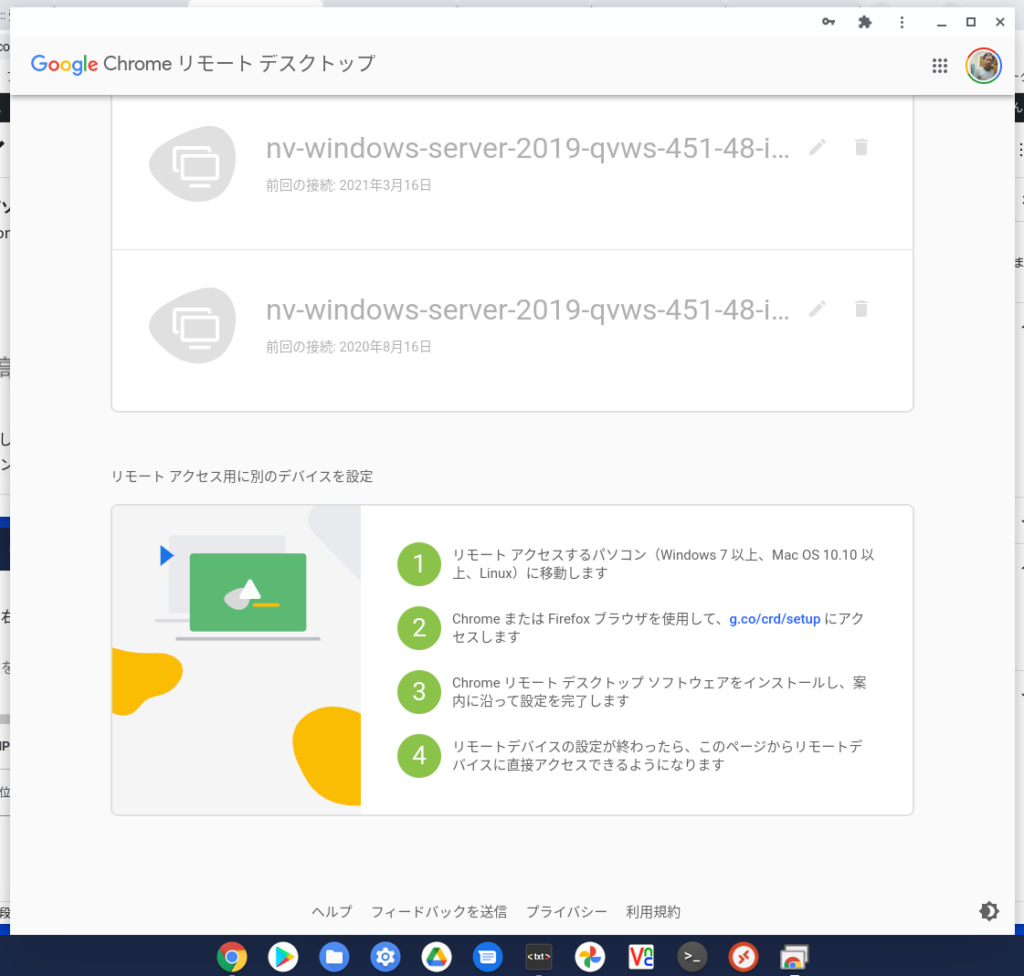
GCPの仮想Windowsを開始すると、この画面のトップにアクティブなリモートデバイスとして表示されます。
GCPの仮想Windowsを開始する
以下に行きます。
Google Cloud Platform lets you build, deploy, and scale appl…
設定したプロジェクトが開きます。
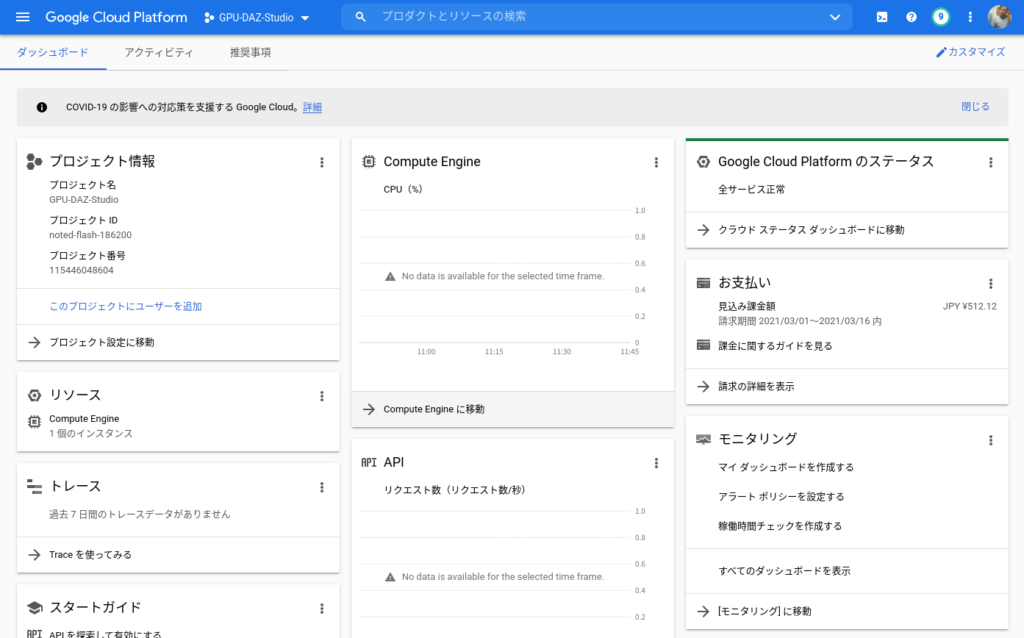
中央上の「Compute Engineに移動」をクリック。

仮想マシン(インスタンス)の左端にチェックを入れて、トップの「開始」ボタンをクリック。
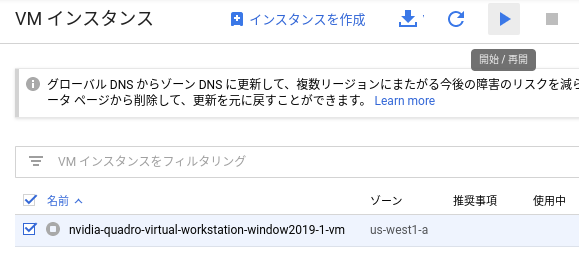
しばらく待つと、トップの「停止」ボタンがアクティブになり、仮想Windowsが起動します。
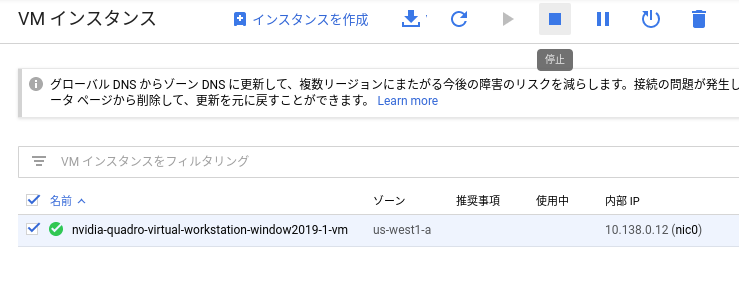
Chrome Remote Desktopアプリから仮想Windowsに接続する

イエローのアクティブデバイスをクリック。
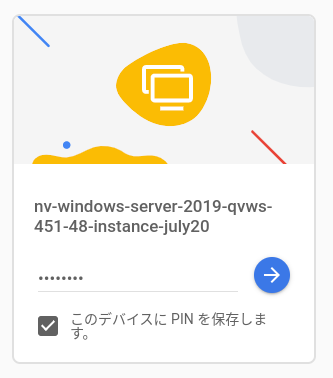
設定した「PIN番号」を入力して青い右矢印アイコンをクリックしますが、ログインに使うWindowsパスワードをGCPのコンソールの「RDP」メニューからWindowsパスワードを設定で取得してテキストアプリなどにコピーしておきます。

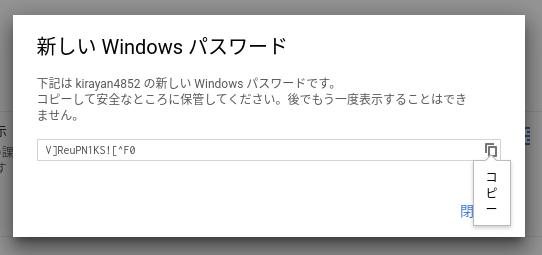
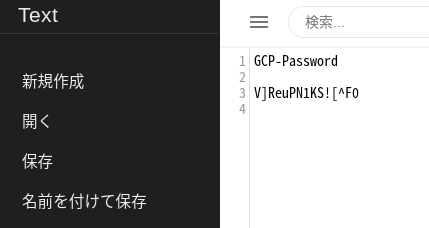
Windowsログイン画面が表示されるので、上記パスワードをここだけは手入力でログインします。
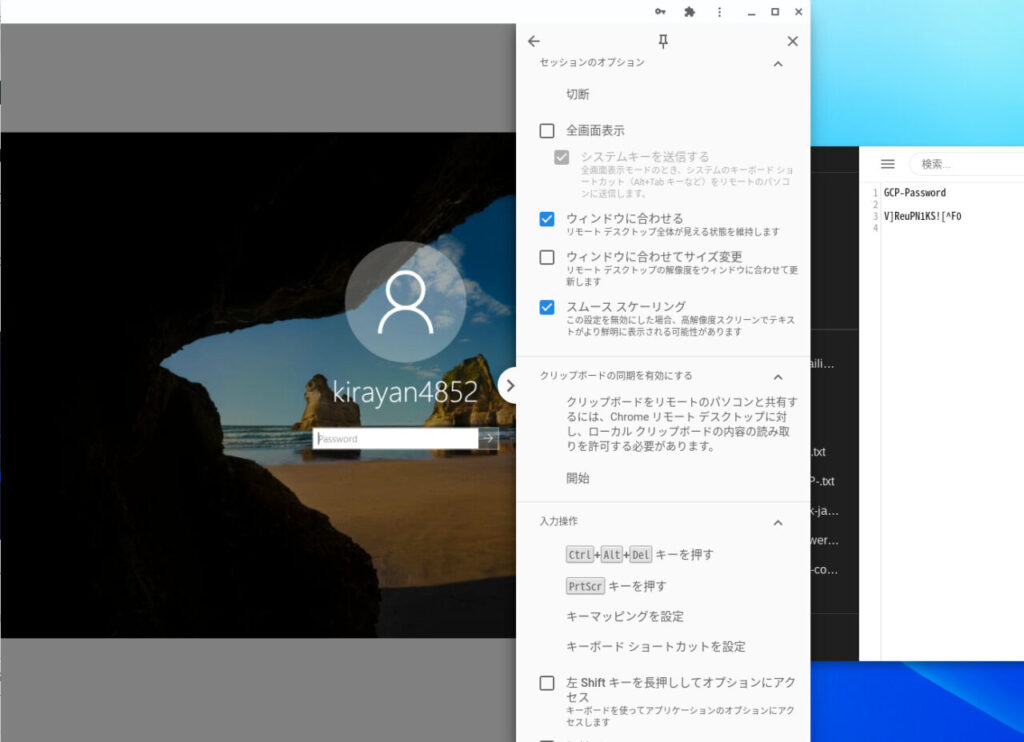
時間が経つとパスワード入力窓が表示されなくなるので、その場合は画面右端の半円の左矢印タブをクリックして、メニューから「入力操作 > 「Ctrl」+「Alt」+「Del」キーを押す」をクリック。
パスワードは記号混じりの複雑なコードなので、手入力するにはChromebookの入力モードを「US」にしておきます。
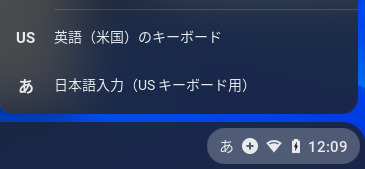

サイドタブの上の方にある「ウィンドウに合わせてサイズ変更」と「全画面表示」をクリックしチェックを入れます。

全画面表示のGCP仮想Windowsデスクトップ
仮想Windows上でスクリーンショットを撮りました。

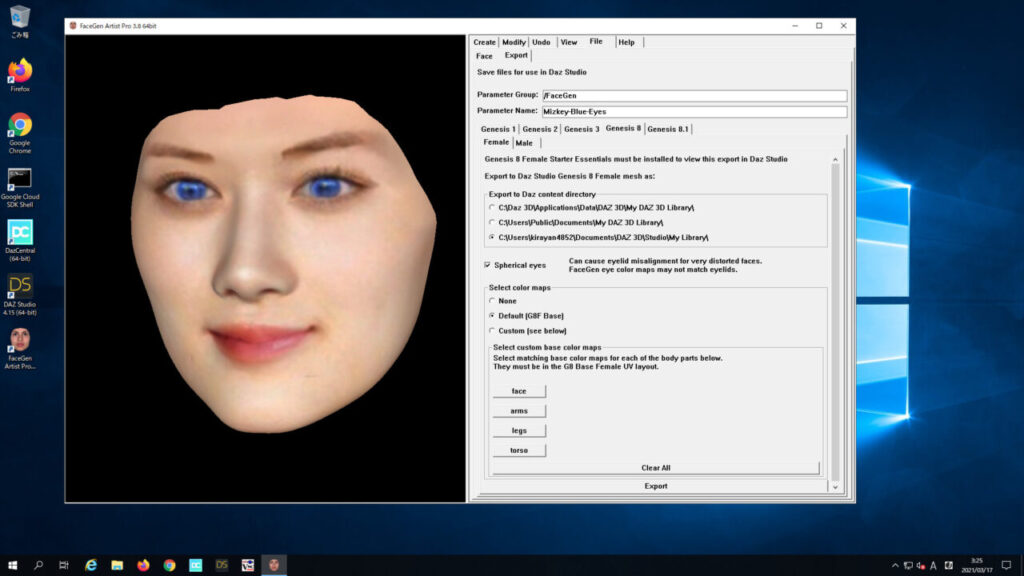
上記は顔写真1枚からDAZ Studioで使える3Dフェイスを生成できる「FaceGen Artist Pro」アプリを使って「Mizkey JK」キャラクターを制作しているところです。
Windows専用アプリですがChromebookから使えます。

OpenCLに対応しているので、無料3DCG人物アプリ「DAZ Studio」のdForceによる物理シミュレーションが可能です。
標準レンダリングエンジンのIrayで物理レンダリングした結果は以下です。約5分で完了しました。従来よりかなり高速化していると感じました。

Googleドライブ経由でChromebookにダウンロードして、Pixlr Eで背景と合成して多少の加工を加えてみました。

仮想Windowsを終了する
GCPが実質無料の時期であっても、仮想Windowsを終了せずにほったらかしにすると課金されてしまい、あっという間に上限の300ドルを超えて有料になるので、作業が終わったらこまめに仮想Windowsを終了します。
GCPのコンソールでトップの「停止」ボタンをクリックして仮想Windowsを終了(シャットダウン)します。
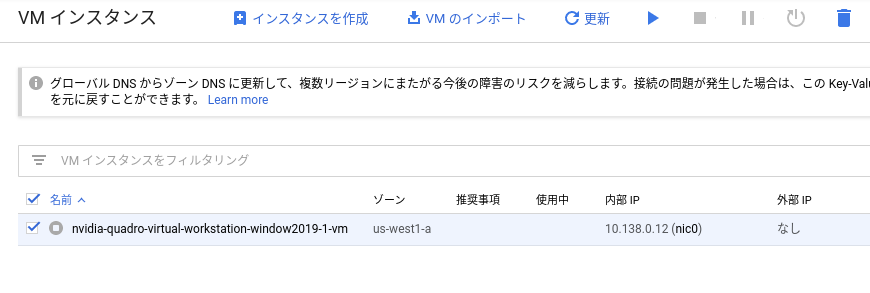
Chrome Remote Desktopはサイドタブのトップにある「切断」をクリックします。
まとめ
ChromebookやCloudReadyなどのChrome OSから高性能で実質無料で使えるGoogle GCPのNVIDIA仮想Windowsを使って3DCG人物作品を制作する方法について紹介しました。
最近のChromebookはGoogleプレイアプリからAndroidアプリをインストールして使うことができますが、CloudReadyの場合は仮想Android「Genymotion」などを使えばブラウザーからAndroidアプリを使うことができます。
従来紹介していた方法ではGoogle Playがインストールできなくなっていましたが、Google GCP上でGenymotion Cloudによる仮想Android「8.1」を新規にデプロイすると「File upload」からインストー[…]
AndroidアプリによってはChromebookから使えないものも存在するので、使い方を工夫して楽しむと良いかと思います。
ではでは、きらやん